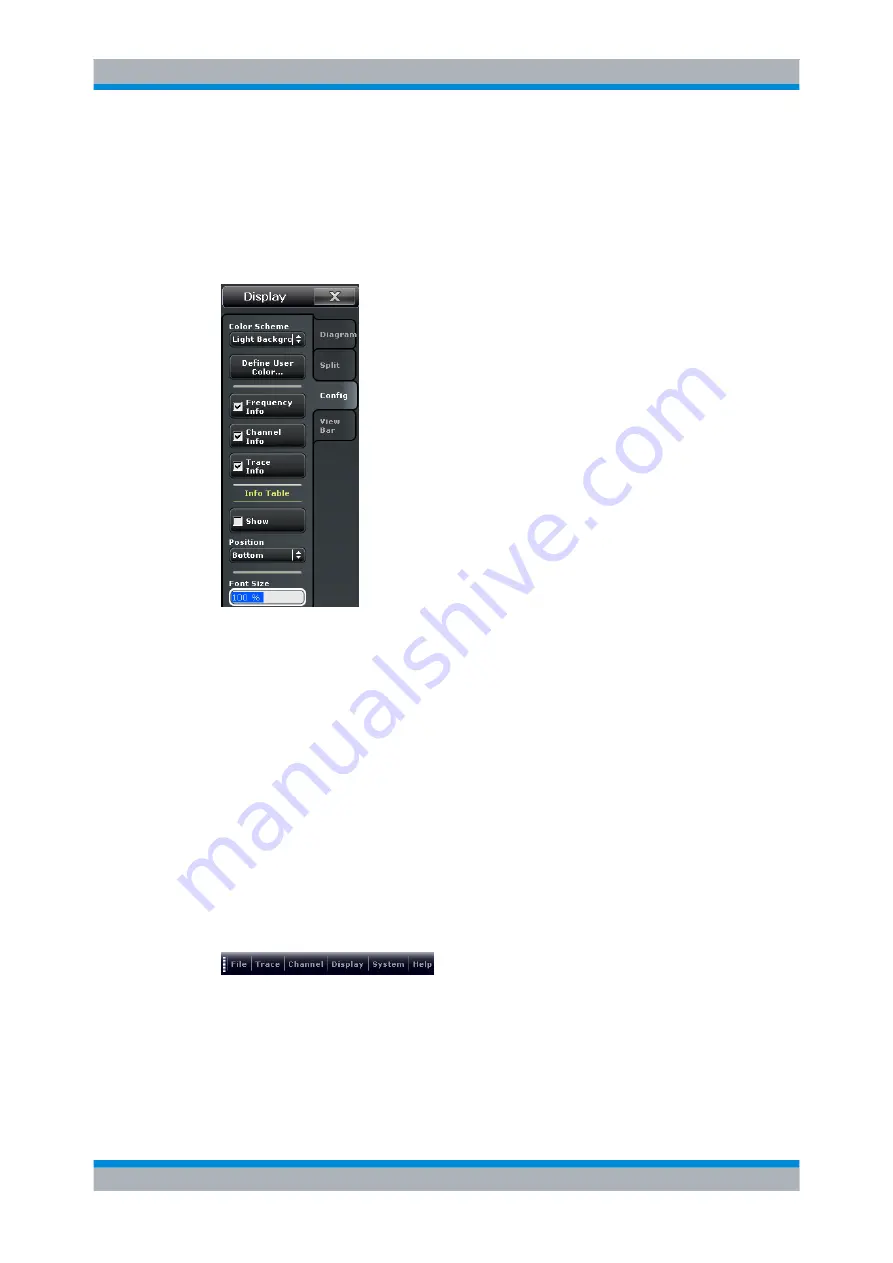
Concepts and Features
R&S
®
ZNC
21
User Manual 1173.9557.02 ─ 13
context menu. Tapping a control element in the softtool panels activates a setting. You
can also enter values and open dialogs with extended settings.
A softtool panel consists of a title (e.g. "Display") with a close/re-open icon and the control
element area below. The title keeps being displayed when the softtoool panel is closed,
which allows to re-open closed softtools at any time. Most softtool panels are subdivided
into different tabs (e.g. "Diagram", "Split", "Config", "View Bar").
Softtool panels may contain different types of control elements:
●
A button with a double arrow (e.g. "Color Scheme" in the example above) opens a
list of alternative settings.
●
A button with three dots (e.g. "User Define..." in the example above) opens a dialog
which provides several related settings.
●
A button with a checkmark (e.g. "Frequency Info" in the example above) enables or
disables.
●
A button with a light background (e.g. "Font Size" in the example above) is an input
fields for numbers or characters.
●
A labeled button with no additional symbols directly initiates an action.
3.2.1.4
Menu Bar
All analyzer functions are arranged in drop-down menus. The menu bar is located across
the bottom of the diagram:
Menus can be controlled with the touchscreen or a mouse, like the menus in any Win-
dows
®
application. A short tap (left mouse click) expands a menu or submenu. If a menu
command has no submenu assigned, a short tap (left mouse click) opens a dialog or
directly activates the menu command. When a (sub)menu is selected, the R&S ZNC
displays the corresponding softtool panel.
Screen Elements






























