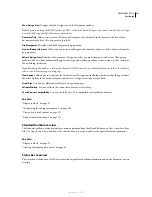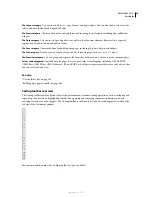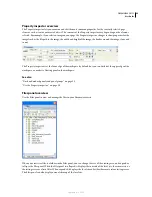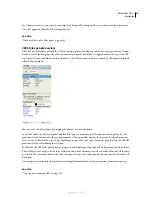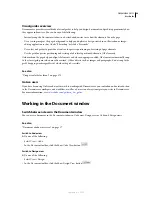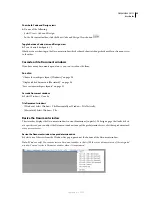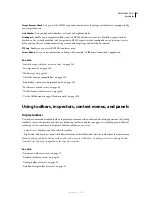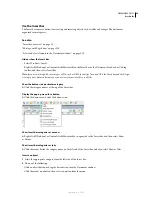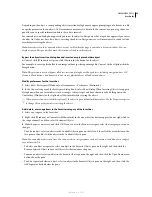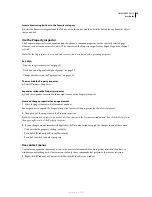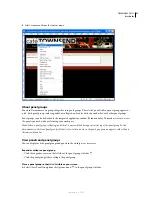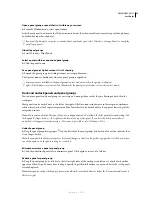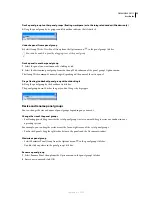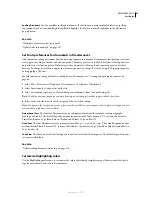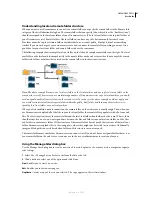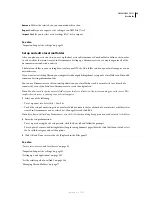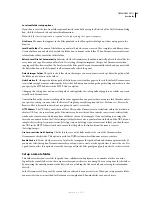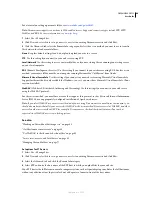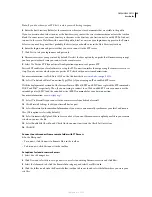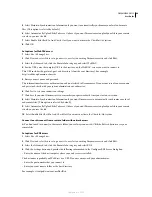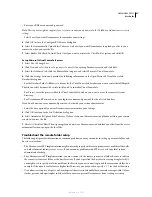DREAMWEAVER CS3
User Guide
32
O
pen a panel group or panel that isn’t visible on your screen
❖
From the Window menu, select a panel name.
A check mark next to an item in the Window menu indicates that the named item is currently open (though it may
be hidden behind other windows).
If you can’t find a panel, inspector, or window that’s marked as open, select Window > Arrange Panels to neatly lay
out all open panels.
Hide all panel groups
❖
Select Window > Hide Panels.
Select a panel within an expanded panel group
❖
Click the panel’s name.
See a panel group’s
O
ptions menu if it isn’t showing
❖
Expand the panel group by clicking its name or its expander arrow.
The Options menu is visible only when the panel group is expanded.
Some options are available in the panel group’s context menu even when the group is collapsed;
right-click (Windows) or Control-click (Macintosh) the panel group’s title bar to view the context menu.
Dock and undock panels and panel groups
You can move panels and panel groups as necessary, and arrange them so that they are floating or docked in the
workspace.
Most panels can be docked only to the left or the right of the Document window area in the integrated workspace,
while others (such as the Property inspector and the Insert bar) can be docked only to the upper or lower edge of the
integrated window.
Note:
You cannot undock the Files panel if you are in Expanded mode. To collapse the Files panel before undocking, click
the Expand/Collapse button-—the right-most button at the top of the panel. If you close the Files panel while it’s
undocked, it disappears from the interface. To retrieve it, press F8 or select Window > Files.
Undock a panel group
❖
Drag the panel group by its gripper
(on the left side of the panel group’s title bar) until its outline indicates that
it’s no longer docked.
Note:
If you undock the Property inspector, its format changes so that it no longer has a gripper bar or title bar, but you
can click anywhere on the panel to drag it or redock it.
Minimize or restore a panel or panel group
❖
Click the underlined panel title to minimize a panel. Click again to restore it to full size.
Redock a panel or panel group
❖
Drag the panel group by its title bar to the left or right sides of the workspace until you see a dark black outline
appear, and then let go. You may have to drag it upward to get the black outline so you can add it to the set of panels
already displayed.
Note:
Some panels, such as the Property inspector and Results, must dock above or below the Document window, not to
the left or right.
September 4, 2007