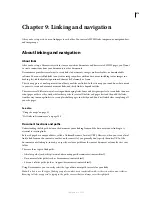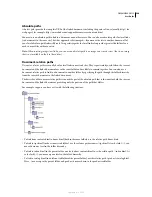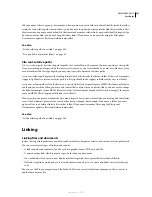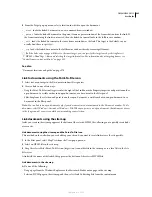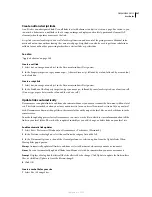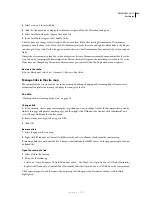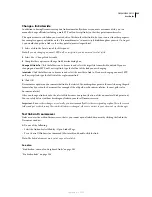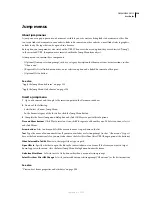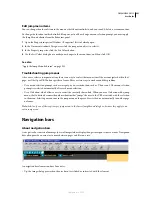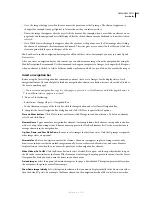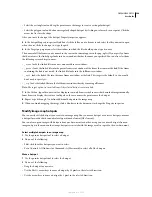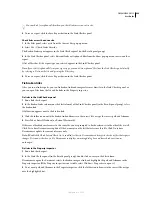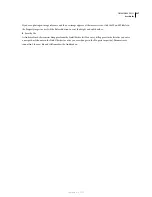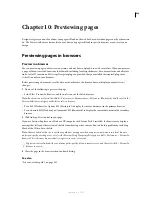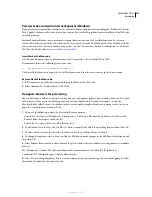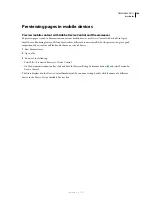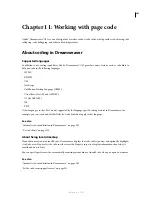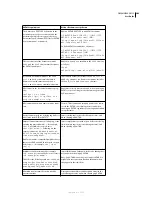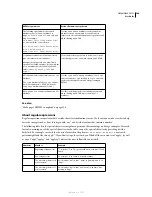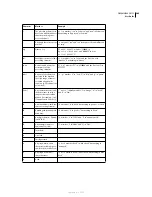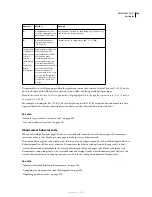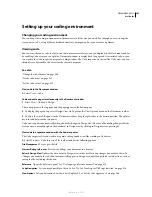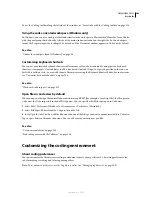DREAMWEAVER CS3
User Guide
293
the page is first downloaded. When you apply this option to an element, an asterisk appears after its name in the Nav
Bar Elements list.
Insert
Specify whether to insert elements vertically or horizontally.
Use Tables
Select to insert elements as a table.
See also
“View and set frame properties and attributes” on page 209
Modify a navigation bar
1
Select the navigation bar in the active page.
2
Select Modify > Navigation Bar.
3
In the Nav Bar Elements list, select the element you want to edit.
4
Make changes as necessary and click OK.
Image maps
About image maps
An
image map
is an image that has been divided into regions called
hotspots
; when a user clicks a hotspot, an action
occurs (for example, a new file opens).
Client-side image maps store the hypertext link information in the HTML document—not in a separate map file as
server-side image maps do. When a site visitor clicks a hotspot in the image, the associated URL is sent directly to
the server. This makes client-side image maps faster than server-side image maps, because the server does not need
to interpret where the visitor clicked. Client-side image maps are supported by Netscape Navigator 2.0 and later
versions, NCSA Mosaic 2.1 and 3.0, and all versions of Internet Explorer.
Dreamweaver does not alter references to server-side image maps in existing documents; you can use both client-
side image maps and server-side image maps in the same document. However, browsers that support both types of
image maps give priority to client-side image maps. To include a server-side image map in a document, you must
write the appropriate HTML code.
Insert client-side image maps
When you insert a client-side image map, you create a hotspot area and then define a link that opens when a user
clicks the hotspot area.
Note:
You can create multiple hotspot areas, but they are part of the same image map.
1
In the Document window, select the image.
2
In the Property inspector, click the expander arrow in the lower-right corner to see all properties.
3
In the Map Name box, enter a unique name for the image map. If you are using multiple image maps in the same
document, make sure each map has a unique name.
4
To define the image map areas, do one of the following:
•
Select the circle tool and drag the pointer over the image to create a circular hotspot.
September 4, 2007