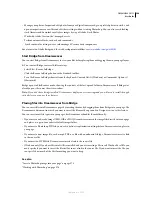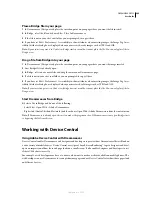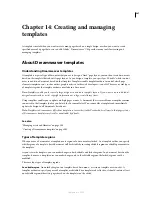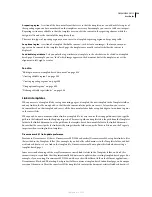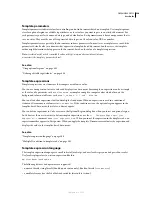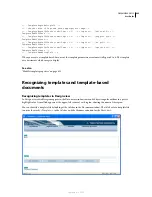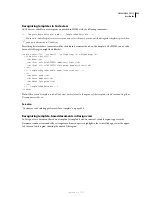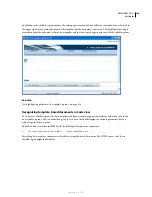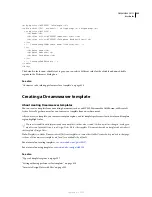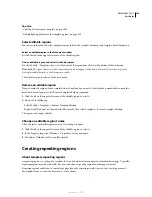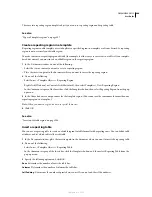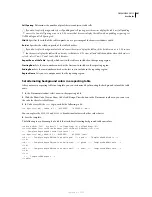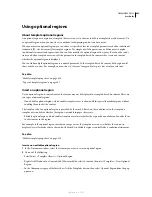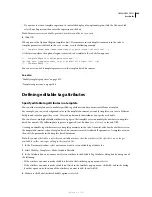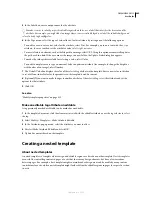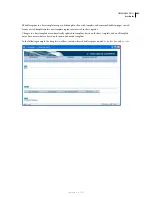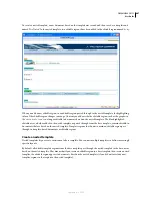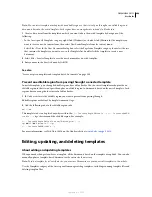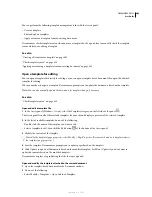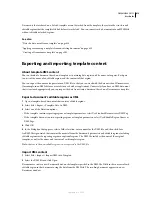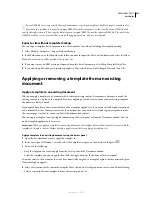DREAMWEAVER CS3
User Guide
398
8
In the Users And Roles category, select a role, and then click the Edit Role Settings button.
9
Select the New Pages category, and then add existing pages to the list under Create A New Page By Copying A
Page From This List.
For more information, see
Administering Contribute
.
10
Click OK twice to close the dialog boxes.
See also
“Prepare a site for use with Contribute” on page 59
Creating editable regions
Insert an editable region
Editable template regions control which areas of a template-based page a user can edit. Before you insert an editable
region, save the document you are working in as a template.
Note:
If you insert an editable region in a document rather than a template file, an alert warns you that the document
will automatically be saved as a template.
You can place an editable region anywhere in your page, but consider the following points if you are making a table
or an absolutely-positioned element (AP element) editable:
•
You can mark an entire table or an individual table cell as editable, but you can’t mark multiple table cells as a single
editable region. If a <td> tag is selected, the editable region includes the region around the cell; if not, the editable
region affects only content inside the cell.
•
AP elements and AP element content are separate elements; making an AP element editable lets you change the
position of the AP element as well as its contents, but making an AP element’s contents editable lets you change
only the content of the AP element, not its position.
1
In the Document window, do one of the following to select the region:
•
Select the text or content that you want to set as an editable region.
•
Place the insertion point where you want to insert an editable region.
2
Do one of the following to insert an editable region:
•
Select Insert > Template Objects > Editable Region.
•
Right-click (Windows) or Control-click (Macintosh), then select Templates > New Editable Region.
•
In the Common category of the Insert bar, click the Templates button, then select Editable Region from the pop-
up menu.
3
In the Name box, enter a unique name for the region. (You cannot use the same name for more than one editable
region in a particular template.)
Note:
Do not use special characters in the Name box.
4
Click OK. The editable region is enclosed in a highlighted rectangular outline in the template, using the
highlighting color that is set in preferences. A tab at the upper-left corner of the region shows the name of the region.
If you insert an empty editable region in the document, the name of the region also appears inside the region.
September 4, 2007