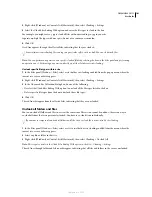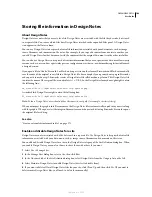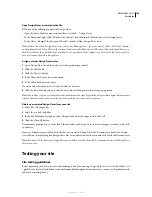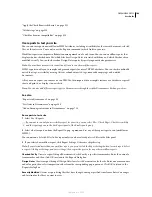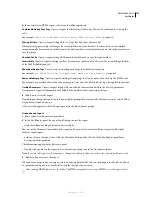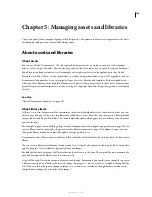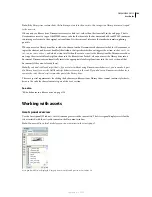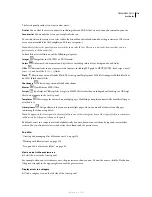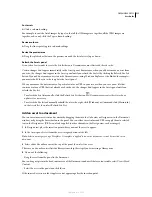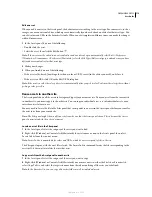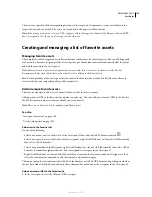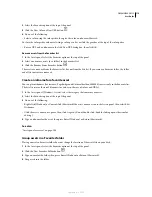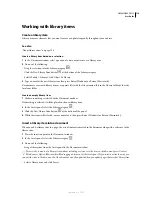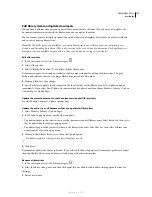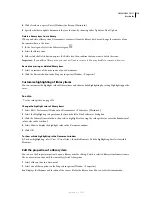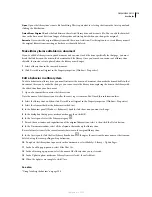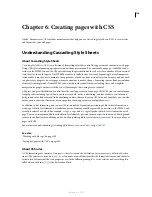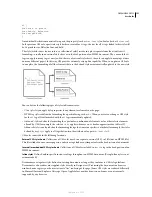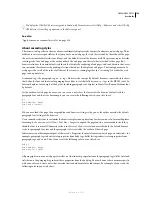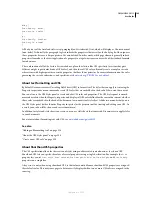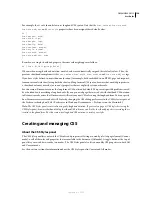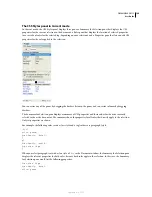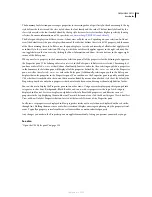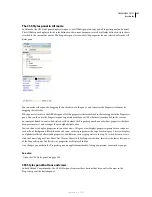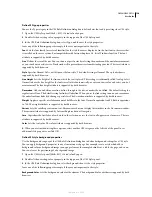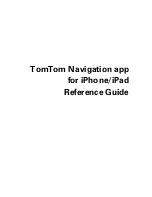DREAMWEAVER CS3
User Guide
115
2
Select the Favorites option at the top of the panel.
3
Click the New Color or New URL button
.
4
Do one of the following:
•
Select a color using the color picker, then give the color a nickname if desired.
To close the color picker without selecting a color, press Esc or click the gray bar at the top of the color picker.
•
Enter a URL and a nickname in the Add New URL dialog box, then click OK.
Remove assets from the Favorites list
1
In the Assets panel, select the Favorites option at the top of the panel.
2
Select one or more assets (or a folder) in the Favorites list.
3
Click the Remove From Favorites button
.
The assets are removed from the Favorites list, but not from the Site list. If you remove a Favorites folder, the folder
and all its contents are removed.
Create a nickname for a favorite asset
You can give nicknames (for instance, PageBackgroundColor rather than #999900) to assets only in the Favorites list.
The Site list retains their real filenames (or values, in the case of colors and URLs).
1
In the Assets panel (Window > Assets), select the category that contains your asset.
2
Select the Favorites option at the top of the panel.
3
Do one of the following:
•
Right-click (Windows) or Control-click (Macintosh) the asset’s name or icon in the Assets panel, then select Edit
Nickname.
•
Click the asset’s name once, pause, then click it again. (Do not double-click; double-clicking opens the item for
editing.)
4
Type a nickname for the asset, then press Enter (Windows) or Return (Macintosh).
See also
“Assets panel overview” on page 109
Group assets in a Favorites folder
Placing an asset in Favorites folder does not change the location of the asset’s file on your disk.
1
In the Assets panel, select the Favorites option at the top of the panel.
2
Click the New Favorites Folder button
.
3
Type a name for the folder, then press Enter (Windows) or Return (Macintosh).
4
Drag assets into the folder.
September 4, 2007