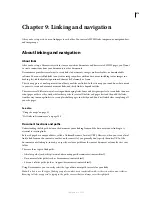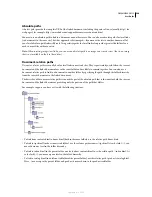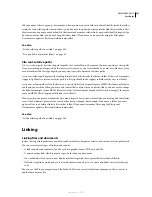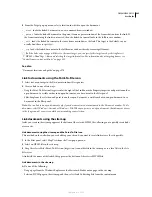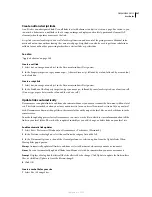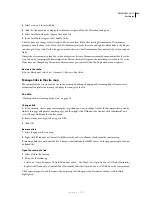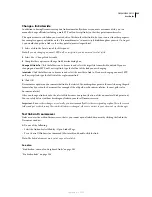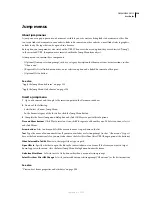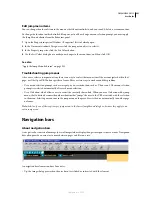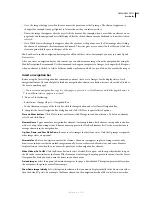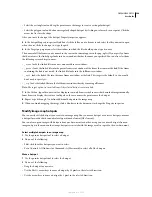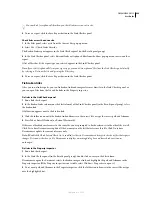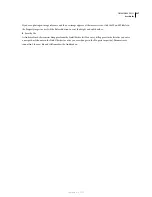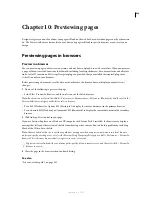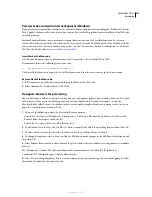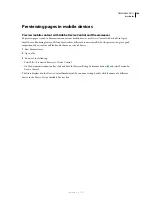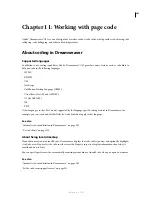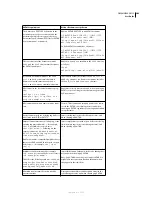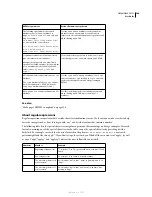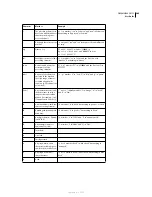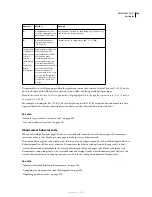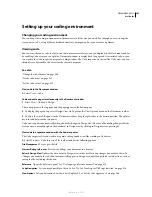DREAMWEAVER CS3
User Guide
292
•
Over: the image that appears when the user moves the pointer over the Up image. The element’s appearance
changes (for example, it may get lighter) to let users know they can interact with it.
•
Down: the image that appears after the user clicks the element. For example, when a user clicks an element, a new
page loads and the navigation bar is still displayed, but the clicked element may be darkened to show that it’s been
selected.
•
Over While Down: the image that appears when the user moves the pointer over the Down image after clicking
the element. For example, the element may be dimmed. This state gives users a visual clue that they can’t click this
element again while they are in this part of the site.
You don’t have to include navigation bar images for all four of these states; for example, you may just want Up and
Down states.
After you create a navigation bar for a document, you can add or remove images from the navigation bar using the
Modify Navigation Bar command. Use this command to change an image or set of images, to change which file opens
when an element is clicked, to select a different window or frame in which to open a file, and to reorder the images.
Insert a navigation bar
Before using the Insert Navigation Bar command, you must create a set of images for the display states of each
navigation element. (It can be helpful to think of a navigation bar element as a button, because when clicked, it takes
the user to another page.)
You can create a navigation bar, copy it to other pages in your site, use it with frames, and edit the page behaviors to
show different states as pages are accessed.
1
Do one of the following:
•
Select Insert > Image Objects > Navigation Bar.
•
In the Common category of the Insert bar, click the Images button and select Insert Navigation Bar.
2
Complete the Insert Navigation Bar dialog box and click OK. Here is a partial list of options:
Plus and Minus buttons
Click Plus to insert an element; click Plus again to add another one. To delete an element,
select it and click Minus.
Element Name
Type a name for a navigation bar element—for example,
Home
. Each element corresponds to a button
with a set of up to four image states. Element names appear in the Nav Bar Elements list. Use the arrow buttons to
arrange elements in the navigation bar.
Up,
O
ver, Down, and
O
ver While Down
Browse to select images for these four states. Only the Up image is required;
other image states are optional.
Alternate Text
Enter a descriptive name for the element. Alternate text appears in place of images in text-only
browsers or in browsers that download images manually. Screen readers read alternate text, and some browsers
display alternate text when the user moves the pointer over the navigation bar element.
When Clicked, Go To URL
Click the Browse button to select a linked file to open, and then specify whether to open
the file in the same window or in a frame. If the frame you want to target doesn’t appear in the menu, close the Insert
Navigation Bar dialog box and name the frame in your document.
Preload Images
Select this option to download images as the page is downloaded. This option prevents delays when
the user moves the pointer over rollover images.
Show Down Image Initially
Select this option for elements that you want to display initially in the Down state rather
than the default Up state. For example, the Home element on the navigation bar should be in its Down state when
September 4, 2007