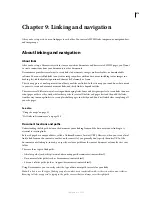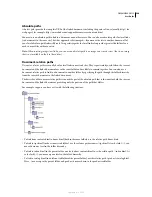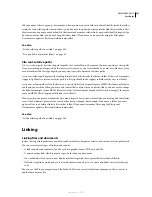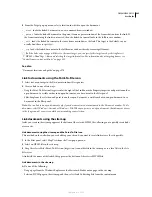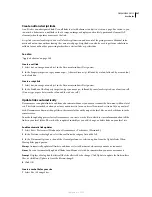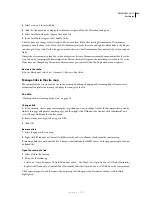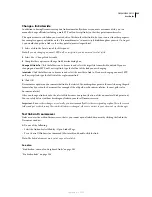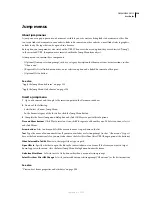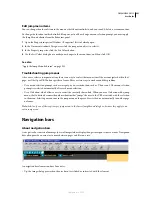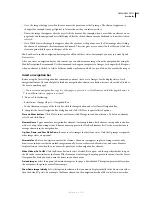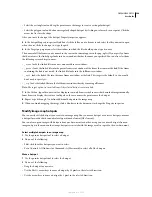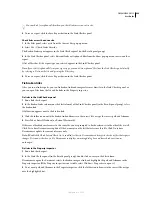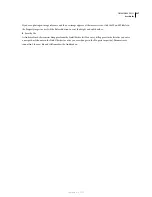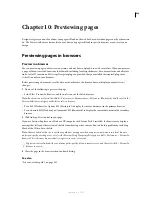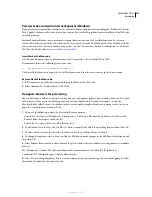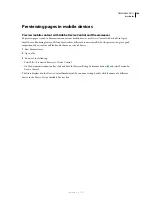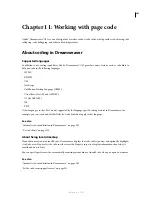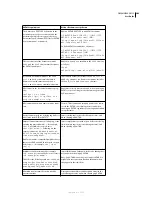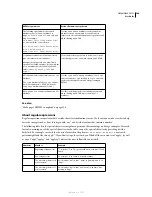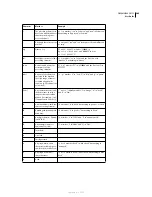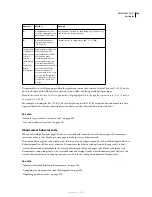DREAMWEAVER CS3
User Guide
291
Edit jump menu items
You can change the order of items in the menu or the file an item links to, and you can add, delete, or rename an item.
To change the location in which a linked file opens, or to add or change a menu selection prompt, you must apply
the Jump Menu behavior from the Behaviors panel.
1
Open the Property inspector (Window > Properties) if it isn’t already open.
2
In the Document window’s Design view, click the jump menu object to select it.
3
In the Property inspector, click the List Values button.
4
Use the List Values dialog box to make your changes to the menu items, and then click OK.
See also
“Apply the Jump Menu behavior” on page 355
Troubleshooting jump menus
After a user selects a jump menu item, there is no way to reselect that menu item if the user navigates back to that
page, or if the Open URL In box specifies a frame. There are two ways to work around this problem:
•
Use a menu selection prompt, such as a category, or a user instruction, such as “Choose one”. The menu selection
prompt is reselected automatically after each menu selection.
•
Use a Go button, which allows a user to revisit the currently chosen link. When you use a Go button with a jump
menu, the Go button becomes the only mechanism that “jumps” the user to the URL associated with the selection
in the menu. Selecting a menu item in the jump menu no longer re-directs the user automatically to another page
or frame.
Note:
Select only one of these options per jump menu, in the Insert Jump Menu dialog box, because they apply to an
entire jump menu.
Navigation bars
About navigation bars
A
navigation bar
consists of an image (or set of images) whose display changes in response to user actions. Navigation
bars often provide an easy way to move between pages and files on a site.
A navigation bar element can have four states:
•
Up: the image that appears when the user hasn’t yet clicked or interacted with the element.
September 4, 2007