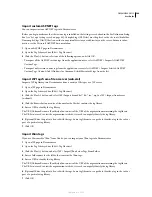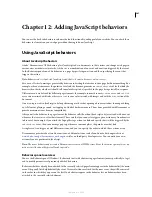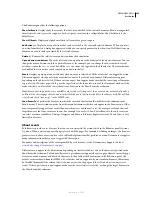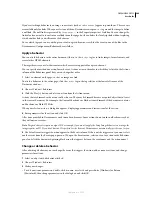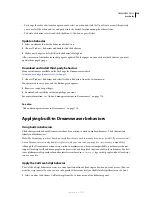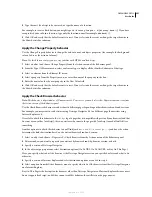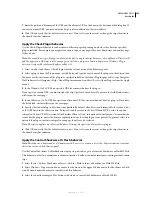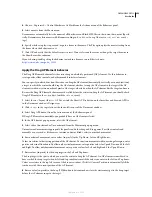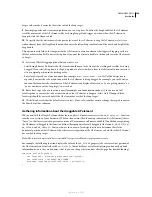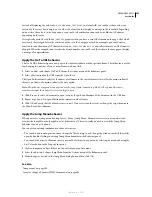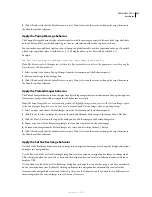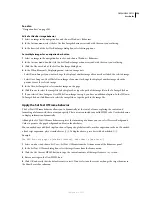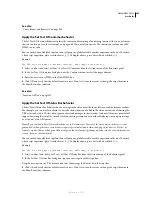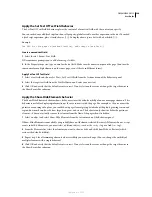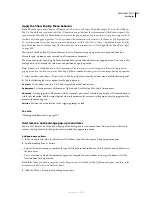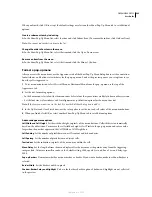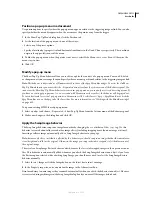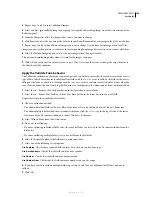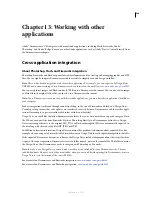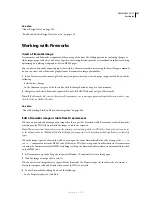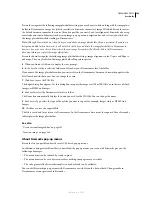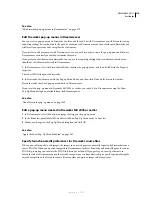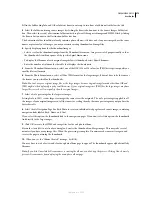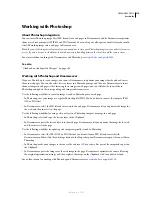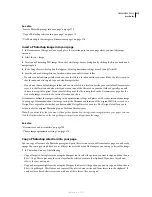DREAMWEAVER CS3
User Guide
360
Apply the Set Text
O
f Text Field behavior
The Set Text Of Text Field behavior replaces the content of a form’s text field with the content you specify.
You can embed any valid JavaScript function call, property, global variable, or other expression in the text. To embed
a JavaScript expression, place it inside braces (
{}
). To display a brace, precede it with a backslash (
\{
).
Example:
The URL for this page is {window.location}, and today is {new Date()}.
Create a named text field
1
Select Insert > Form > Text Field.
If Dreamweaver prompts you to add a form tag, click Yes.
2
In the Property inspector, type a name for the text field. Make sure the name is unique on the page (don’t use the
same name for multiple elements on the same page, even if they’re in different forms).
Apply Set Text
O
f Text Field
1
Select a text field and choose Set Text > Set Text Of Field from the Actions menu of the Behaviors panel.
2
Select the target text field from the Text Field menu and enter your new text.
3
Click OK and verify that the default event is correct. If not, select another event or change the target browser in
the Show Events For submenu.
Apply the Show-Hide Elements behavior
The Show-Hide Elements behavior shows, hides, or restores the default visibility of one or more page elements. This
behavior is useful for displaying information as the user interacts with the page. For example, as the user moves the
pointer over an image of a plant, you could show a page element giving details about the plant’s growing season and
region, how much sun it needs, how large it can grow, and so on. The behavior only shows or hides the pertinent
element—it does not actually remove the element from the flow of the page when it is hidden.
1
Select an object and select Show-Hide Elements from the Actions menu of the Behaviors panel.
If Show-Hide Elements is unavailable, you probably have an AP element selected. Because AP elements do not accept
events in both 4.0 browsers, you must select a different object—such as the
<body>
tag or a link (
<a>
tag).
2
From the Elements list, select the element you want to show or hide and click Show, Hide, or Restore (which
restores the default visibility).
3
Repeat step 2 for all remaining elements whose visibility you want to change. (You can change the visibility of
multiple elements with a single behavior.)
4
Click OK and verify that the default event is correct. If not, select another event or change the target browser in
the Show Events For submenu.
September 4, 2007