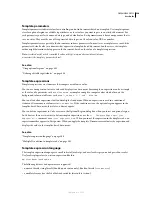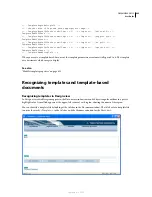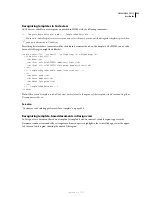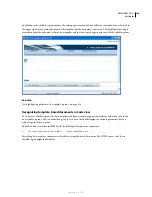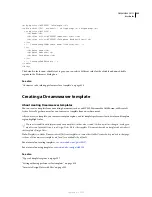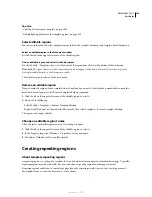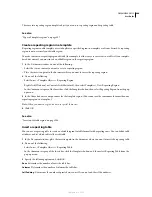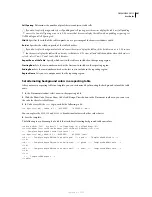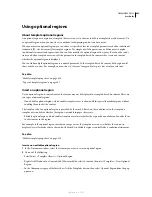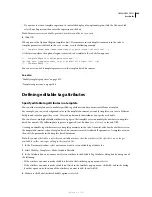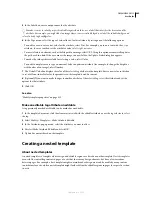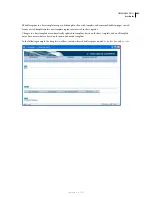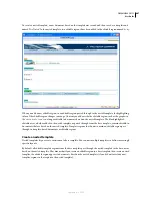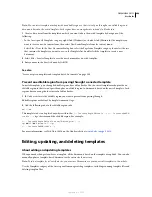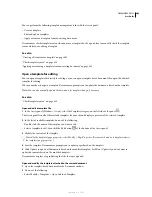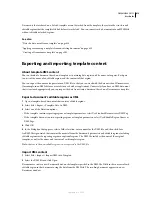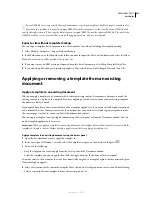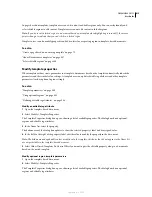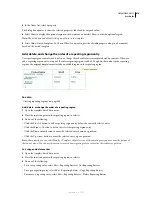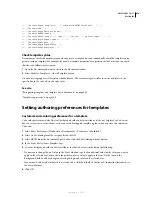DREAMWEAVER CS3
User Guide
403
3
Enter a name for the optional region, click the Advanced tab if you want to set values for the optional region, and
then click OK.
Insert an editable optional region
1
In the Document window, place the insertion point where you want to insert the optional region.
You cannot wrap a selection to create an editable optional region. Insert the region, then insert the content in the
region.
2
Do one of the following:
•
Select Insert > Template Objects > Editable Optional Region.
•
In the Common category of the Insert bar, click the Templates button, then select Editable Optional Region from
the pop-up menu.
3
Enter a name for the optional region, click the Advanced tab if you want to set values for the optional region, and
click OK.
Set values for an optional region
You can edit optional region settings after you’ve inserted the region in a template. For example, you can change
whether the default setting for the content is to be displayed or not, to link a parameter to an existing optional region,
or to modify a template expression.
Create template parameters and define conditional statements (If...else statements) for template regions. You can use
simple true/false operations, or define more complex conditional statements and expressions.
In the Advanced tab you can link multiple optional regions to a named parameter. In the template-based document,
both regions will show or hide as a unit. For example, you can show a “closeout” image and sales price text area for
a sale item.
You can also use the Advanced tab to write a template expression that evaluates a value for the optional region and
shows it or hides it based on the value.
1
In the Document window, do one of the following:
•
In Design view, click the template tab of the optional region you want to modify.
•
In Design view, place the insertion point in the template region; then in the tag selector at the bottom of the
Document window, select the template tag,
<mmtemplate:if>
.
•
In Code view, click the comment tag of the template region you want to modify.
2
In the Property inspector (Window > Properties), click Edit.
3
In the Basics tab, enter a name for the parameter in the Name box.
4
Select Show By Default to set the selected region to show in the document. Deselect it to set the default value to
false.
Note:
To set a different value for the parameter, in Code view locate the parameter in the section of the document and
edit the value.
5
(Optional) Click the Advanced tab, then set the following options:
•
If you want to link optional region parameters, click the Advanced tab, select Use Parameter, then from the pop-up
menu select the existing parameter you want to link the selected content to.
September 4, 2007