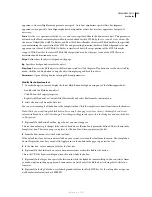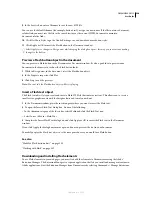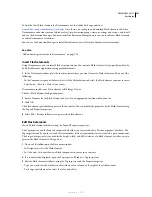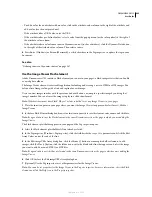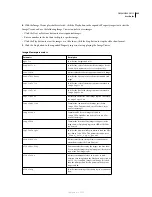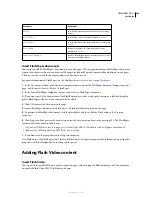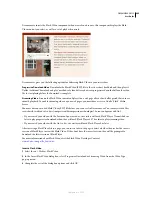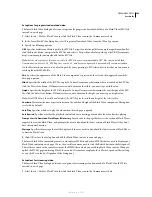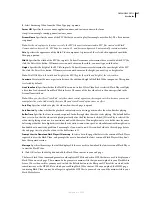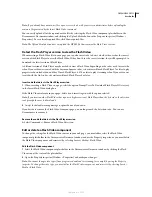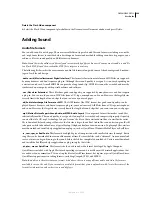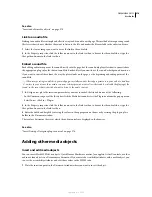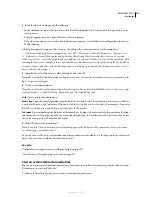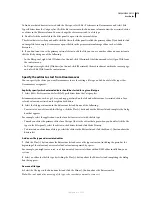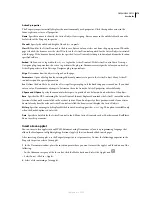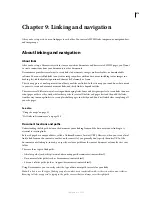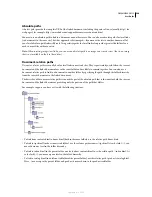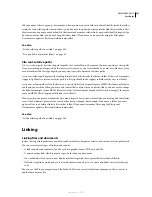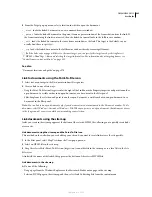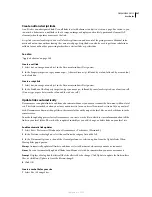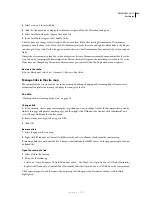DREAMWEAVER CS3
User Guide
273
Use Design Notes with media objects
As with other objects in Dreamweaver, you can add Design Notes to a media object. Design Notes are notes
associated with a particular file, that are stored in a separate file. You can use Design Notes to keep track of extra file
information associated with your documents, such as image source filenames and comments on file status.
1
Right-click (Windows) or Control-click (Macintosh) the object in the Document window.
Note:
You must define your site before adding Design Notes to any object.
2
Select Design Notes from the context menu.
3
Enter the information you want in the Design Note.
You can also add a Design Note to a media object from the Files panel by selecting the file, revealing the context
menu, and choosing Design Notes from the context menu.
See also
“Enable and disable Design Notes for a site” on page 102
“Storing file information in Design Notes” on page 102
Insert Shockwave movies
You can use Dreamweaver to insert Shockwave movies into your documents. Adobe® Shockwave®, a standard for
interactive multimedia on the web, is a compressed format that allows media files created in Macromedia® Director®
from Adobe to be downloaded quickly and played by most popular browsers.
1
In the Document window, place the insertion point where you want to insert a Shockwave movie and do one of
the following:
•
In the Common category of the Insert bar, click the Media button and select the Shockwave icon
from the
popup menu.
•
Select Insert > Media > Shockwave.
2
In the dialog box that appears, select a movie file.
3
In the Property inspector, enter the width and height of the movie in the W and H text boxes.
See also
“Insert and preview Flash content” on page 256
Add video (non-Flash)
You can add video to your web page in different ways and using different formats. Video can be downloaded to the
user or it can be streamed so that it plays while it is downloading.
1
Place the clip in your site folder.
These clips are often in the AVI or MPEG file format.
2
Link to the clip or embed it in your page.
To link to the clip, enter text for the link such as “Download Clip”, select the text, and click the folder icon in the
Property inspector. Browse to the video file and select it.
September 4, 2007