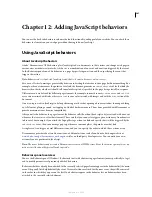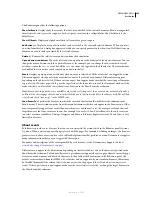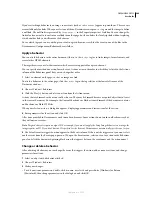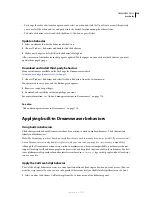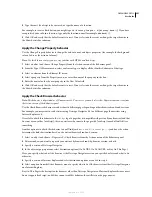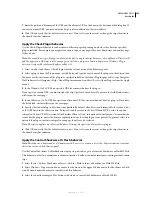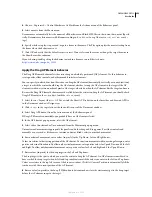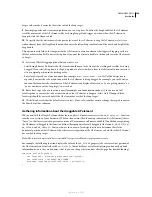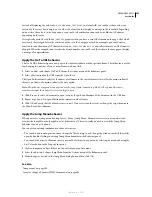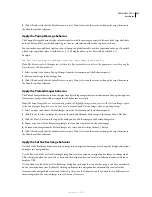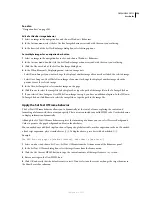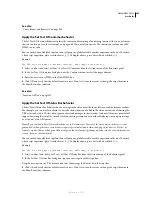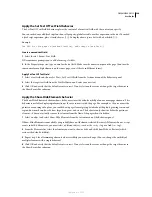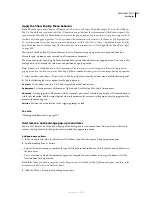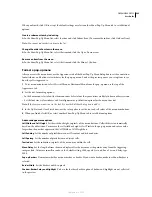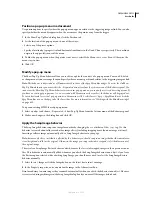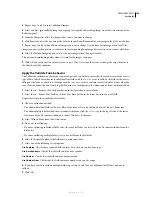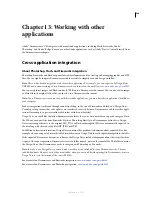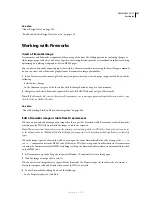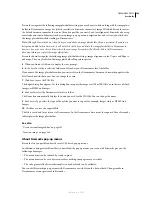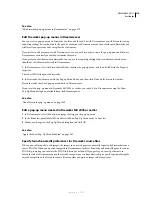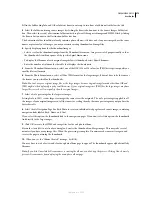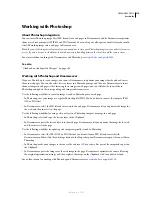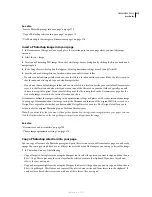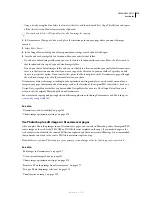DREAMWEAVER CS3
User Guide
361
Apply the Show Pop-Up Menu behavior
Note:
This behavior is deprecated as of Dreamweaver 9 in favor of the Spry Menu Bar widget. To access the old Show
Pop-Up Menu behavior, you must select the ~Deprecated menu item from the Actions menu of the Behaviors panel. You
cannot use the Show Pop-Up Menu behavior to create new pop-up menus; you can only use it to edit existing menus. If
you have no existing pop-up menus (i.e., ones created with Dreamweaver 8 or earlier), the behavior will be grayed out.
To insert horizontal or vertical pop-up menus in Dreamweaver CS3, select Insert > Spry > Spry Menu Bar or click the
Spry Menu Bar icon on the Spry tab of the Insert bar. For more information, see “Working with the Menu Bar widget”
on page 453.
You can use the Show Pop-Up Menu behavior to edit a Dreamweaver pop-up menu or to open and modify a
Fireworks pop-up menu you’ve inserted in a Dreamweaver document.
You set options in the Show Pop-Up Menu dialog box to edit a horizontal or vertical pop-up menu. You can use this
dialog box to set or modify the color, text, and position of a pop-up menu.
Note:
You must use the Edit button in the Dreamweaver Property inspector to edit images in a Fireworks image-based
pop-up menu. You can, however, use the Show Pop-Up Menu command to change the text in an image-based pop-up menu.
1
Select an object and choose ~Deprecated > Show Pop-Up Menu from the Actions menu of the Behaviors panel.
2
Use the following tabs to set options for the pop-up menu:
Contents
Set the name, structure, URL, and target of individual menu items.
Appearance
Set the appearance of the menu’s Up State and Over State and the font of menu items.
Advanced
Set the properties of the menu cells. For example, you can set cell width and height, cell color and border
width, text indention, and the time elapsed between the moment the user moves the pointer over the trigger and the
moment the menu appears.
Position
Position the menu relative to the triggering image or link.
See also
“Working with Fireworks” on page 367
Add, remove, and rearrange pop-up menu items
You use the Contents tab in the Show Pop-up Menu dialog box to create menu items. You can also use this tab to
remove existing items or to change the order in which they appear in a menu.
Add pop-up menu items
1
In the Contents tab, select the default text (New Item), then enter the name of the pop-up menu item.
2
Set additional options, as desired:
•
To have the menu item open another file, type the file path in the Link box or click the Folder icon and browse to
the document.
•
To set a location in which the document opens, for example in a new window or in a specific frame, select the
location from the Target menu.
Note:
If the frame you want to target isn’t in the Target menu, close the Show Pop-Up Menu dialog box, and then in the
Document window select and name the frame.
3
Click the Plus (+) button to keep adding menu items.
September 4, 2007