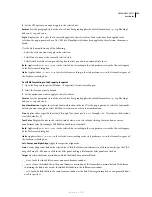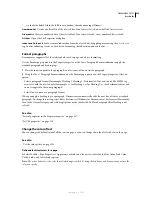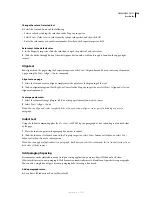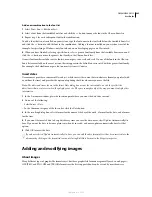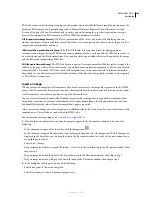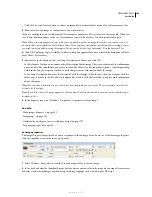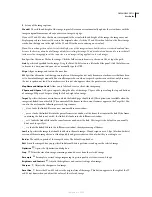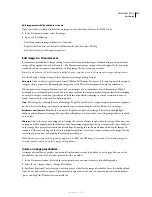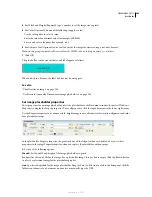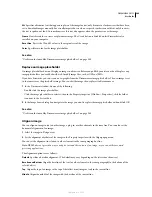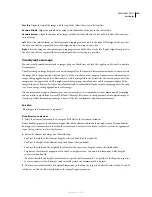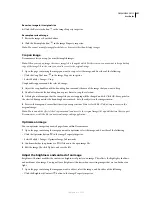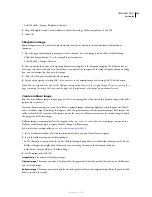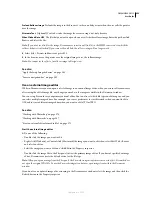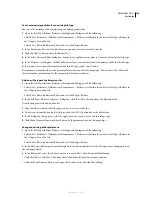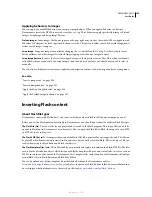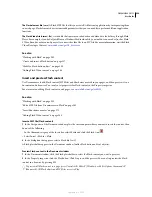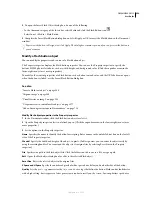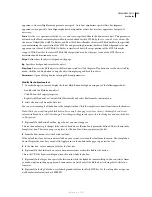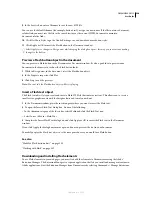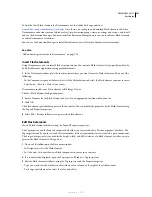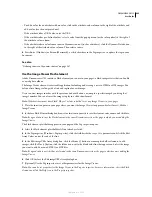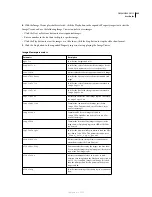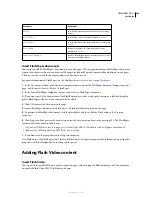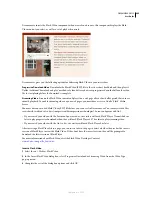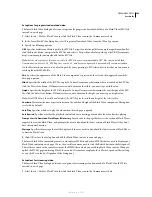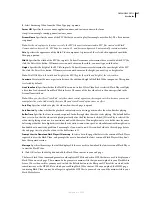DREAMWEAVER CS3
User Guide
252
•
Select Modify > Image > Brightness/Contrast.
2
Drag the Brightness and Contrast sliders to adjust the settings. Values range from -100 to 100.
3
Click OK.
Sharpen an image
Sharpening increases the contrast of pixels around the edges of objects to increase the image’s definition or
sharpness.
1
Open the page containing the image you want to sharpen, select the image, and do either of the following:
•
Click the Sharpen button
in the image Property inspector.
•
Select Modify > Image > Sharpen.
2
You can specify the degree of sharpening Dreamweaver applies to the image by dragging the slider control, or
entering a value between 0 and 10 in the text box. As you adjust the sharpness of the image using the Sharpness dialog
box, you can preview the change to the image.
3
Click OK when you are satisfied with the image.
4
Save your changes by selecting File > Save, or revert to the original image by selecting Edit > Undo Sharpen.
Note:
You can only undo the effect of the Sharpen command (and revert to the original image file) prior to saving the
page containing the image. After you save the page, the changes made to the image are permanently saved.
Create a rollover image
You can insert rollover images in your page. A
rollover
is an image that, when viewed in a browser, changes when the
pointer moves across it.
You must have two images to create the rollover: a primary image (the image displayed when the page first loads)
and a secondary image (the image that appears when the pointer moves over the primary image). Both images in a
rollover should be the same size; if the images are not the same size, Dreamweaver resizes the second image to match
the properties of the first image.
Rollover images are automatically set to respond to the
onMouseOver
event. You can set an image to respond to a
different event (for example, a mouse click) or change a rollover image.
For a tutorial on creating rollovers, see
www.adobe.com/go/vid0159
.
1
In the Document window, place the insertion point where you want the rollover to appear.
2
Insert the rollover using one of these methods:
•
In the Common category of the Insert bar, click the Images button and select the Rollover Image icon. With the
Rollover Image icon displayed in the Insert bar, you can drag the icon to the Document window.
•
Select Insert > Image Objects > Rollover Image.
3
Set the options and click OK.
Image Name
The name of the rollover image.
O
riginal image
The image you want to display when the page loads. Enter the path in the text box, or click Browse
and select the image.
Rollover Image
The image you want to display when the pointer rolls over the original image. Enter the path or click
Browse to select the image.
September 4, 2007