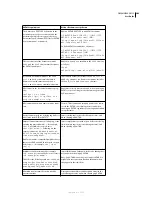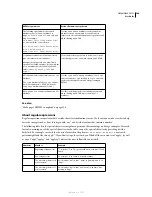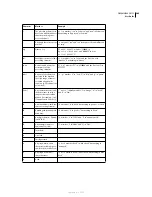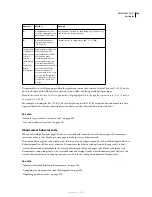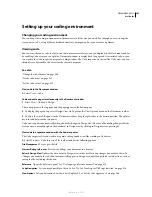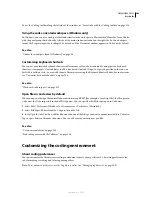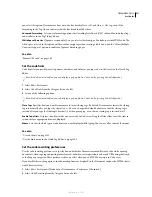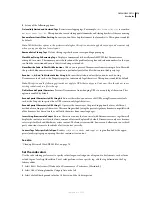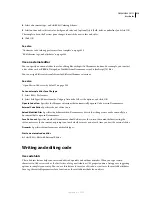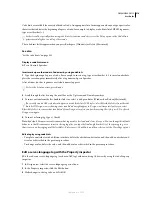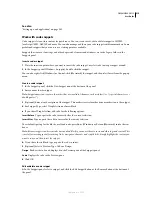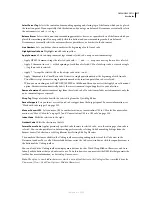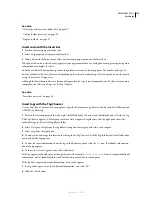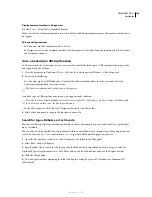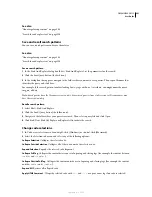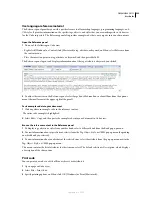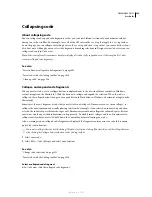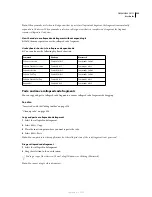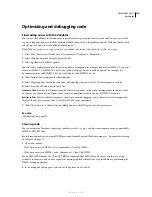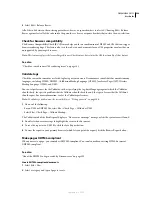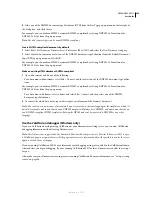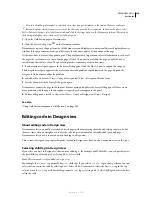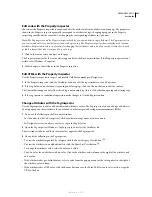DREAMWEAVER CS3
User Guide
316
Create code snippet folders and manage code snippets
1
In the Snippets panel, click the New Snippet Folder button at the bottom of the panel.
2
Drag snippets to the new folder or other folders, as desired.
Add or edit a keyboard shortcut for a snippet
1
In the Snippets panel, right-click (Windows) or Control-click (Macintosh) and select Edit Keyboard Shortcuts.
The Keyboard Shortcuts Editor appears.
2
In the Commands pop-up menu, select Snippets.
A list of snippets appears.
3
Select a snippet and assign a keyboard shortcut to it.
For more information, see “Customize keyboard shortcuts” on page 708.
Share a snippet with other members of your team
1
Find the file corresponding to the snippet that you want to share in the Configuration/Snippets folder in the
Dreamweaver application folder.
2
Copy the snippet file to a shared folder on your computer or a network computer.
3
Have the other members of the team copy the snippet file to their Configuration/Snippets folder.
Insert code with the Coding toolbar
1
Make sure you are in Code view (View > Code).
2
Position the insertion point in the code, or select a block of code.
3
Click a button in the Coding toolbar, or select an item from a pop-up menu in the toolbar.
To find out what each button does, position the pointer over it until a tooltip appears. The Coding toolbar displays
the following buttons by default:
O
pen Documents
Lists the documents that are open. When you select one, it is displayed in the Document window.
Collapse Full Tag
Collapses the content between a set of opening and closing tags (for example, the content between
<table>
and
</table>
). You must place the insertion point in the opening or closing tag and then click the Collapse
Full Tag button to collapse the tag.
You can also collapse the code outside a full tag by placing the insertion point in an opening or closing tag and
Alt-clicking (Windows) or Option-clicking (Macintosh) the Collapse Full Tag button. Additionally, Control-clicking
this button disables “smart collapse” so that Dreamweaver doesn’t adjust the content it collapses outside full tags. For
more information, see “About collapsing code” on page 324.
Collapse Selection
Collapses the selected code.
You can also collapse the code outside a selection by Alt-clicking (Windows) or Option-clicking (Macintosh) the
Collapse Selection button. Additionally, Control-clicking this button disables “smart collapse” so that you can
collapse exactly what you selected without any manipulation from Dreamweaver. For more information, see “About
collapsing code” on page 324.
Expand All
Restores all collapsed code.
September 4, 2007