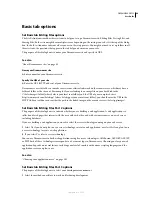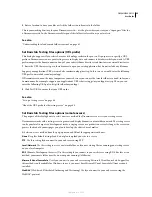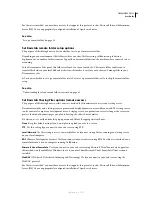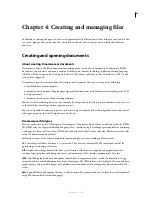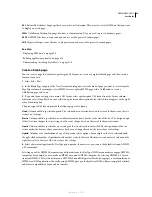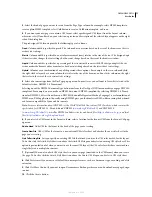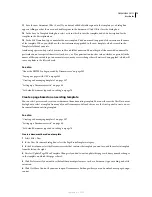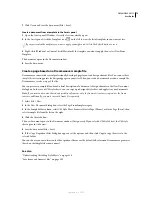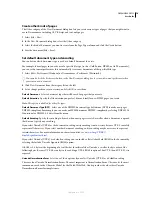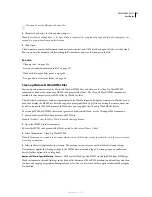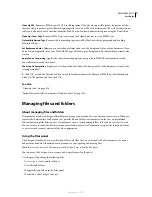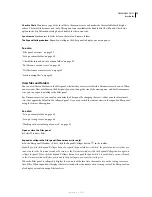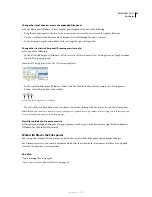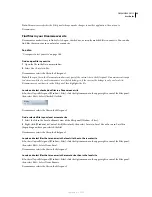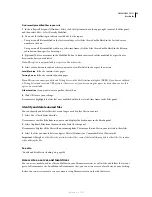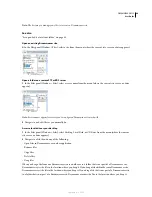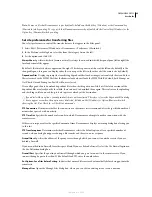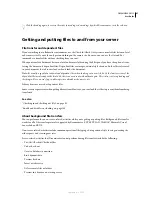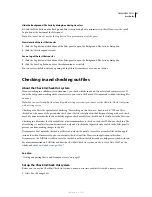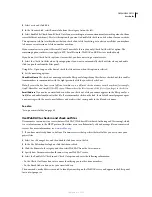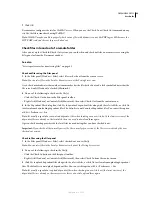DREAMWEAVER CS3
User Guide
78
For Dreamweaver sites, use the following options to display or transfer files:
A.
Site Files view
B.
Testing Server view
C.
Site Map view
D.
Site pop-up menu
E.
Connect/Disconnect
F.
Refresh
G.
Put File(s)
H.
Get
File(s)
I.
Check Out File(s)
J.
Check In File(s)
K.
Synchronize
L.
Expand/Collapse
Note:
The Site Files view, Testing Server view, Site Map view, and Synchronize buttons appear only in the expanded Files
panel.
The Site pop-up menu
Lets you select a Dreamweaver site and display that site’s files. You can also use the Site menu
to access all the files on your local disk, much like Windows Explorer (Windows) or the Finder (Macintosh).
Site Files view
Displays the file structure of the remote and local sites in the panes of the Files panel. (A preference
setting determines which site appears in the left pane and which appears in the right pane.) Site Files view is the
default view for the Files panel.
Testing Server view
Displays the directory structure of the testing server and the local site.
Site Map view
Displays a graphical map of your site based on how the documents are linked to one another. Hold
this button down to select Map Only or Map and Files from the pop-up menu.
The current pop-up menu
Lists your Dreamweaver sites, servers you’ve connected to, and provides access to your
local drives and desktop.
Connect/Disconnect
(FTP, RDS, WebDAV protocol, and Microsoft Visual SourceSafe) Connects to or disconnects
from the remote site. By default, Dreamweaver disconnects from the remote site if it has been idle for more than 30
minutes (FTP only). To change the time limit, select Edit > Preferences (Windows) or Dreamweaver > Preferences
(Macintosh), then select Site from the category list on the left.
Refresh
Refreshes the local and remote directory lists. Use this button to manually refresh the directory lists if you
deselected either Refresh Local File List Automatically or Refresh Remote File List Automatically in the Site
Definition dialog box.
Get File(s)
Copies the selected files from the remote site to your local site (overwriting the existing local copy of the
file, if any). If Enable File Check In And Check Out is enabled, the local copies are read-only; the files remain
available on the remote site for other team members to check out. If Enable File Check In and Check Out is disabled,
the file copies will have both read and write privileges.
Note:
The files Dreamweaver copies are the files you select in the active pane of the Files panel. If the Remote pane is
active, the selected remote or testing server files are copied to the local site; if the Local pane is active, Dreamweaver copies
the remote or testing server version of the selected local files to the local site.
Put File(s)
Copies the selected files from the local site to the remote site.
Note:
The files Dreamweaver copies are the files you select in the active pane of the Files panel. If the Local pane is active,
the selected local files are copied to the remote site or testing server; if the Remote pane is active, Dreamweaver copies the
local versions of the selected remote server files to the remote site.
If you are putting a file that doesn’t already exist on the remote site, and Enable File Check In and Out is enabled, the
file is added to the remote site as “checked out.” Click the Check In Files button if you want to add a file without the
checked out status.
Check
O
ut File(s)
Transfers a copy of the file from the remote server to your local site (overwriting the existing local
copy of the file, if any) and marks the file as checked out on the server. This option is not available if Enable File
Check In and Check Out in the Site Definitions dialog box is disabled for the current site.
A
B
C
D
E
F
G
H
I
J
K
L
September 4, 2007