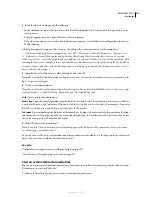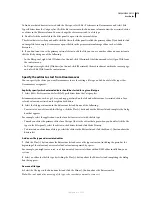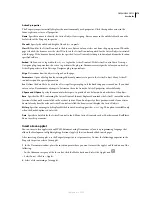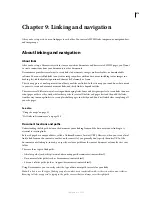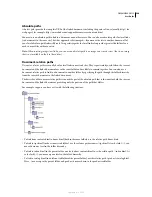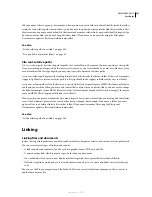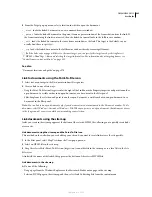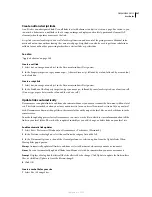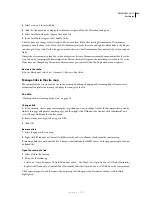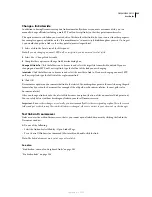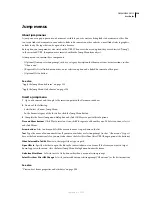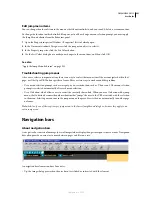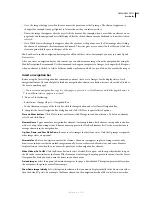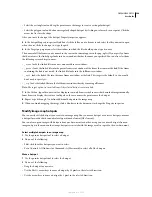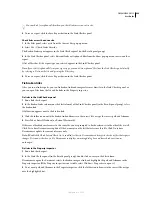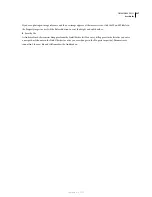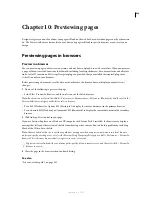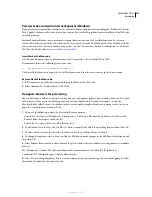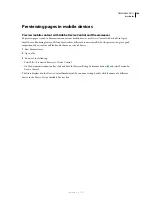DREAMWEAVER CS3
User Guide
285
Note:
Content linked with a site root–relative path does not appear when you preview documents in a local browser
unless you specify a testing server, or select the Preview Using Temporary File option in Edit > Preferences > Preview In
Browser. This is because browsers don’t recognize site roots—servers do. A quick way to preview content linked with site
root–relative paths is to put the file on a remote server, then select File > Preview In Browser.
5
For site root–relative paths, enter your website URL in the HTTP Address box.
Dreamweaver uses this address to make sure root-relative links work on the remote server, which may have a
different site root. For example, if you are linking to an image file located in the C:\Sales\images\ folder on your hard
disk (where Sales is your local root folder), and the URL of your completed site is http://www.mysite.com/SalesApp/
(where SalesApp is your remote root folder), then entering the URL in the HTTP Address box will ensure that the
path to the linked file on the remote server is /SalesApp/images/.
Note:
In previous releases, Dreamweaver failed to append the correct remote root folder, which caused pages to fail at
runtime.
6
Click OK.
The new path setting applies only to the current site.
See also
“Document locations and paths” on page 279
“Set up and edit a local root folder” on page 42
Link to a specific place in a document
You can use the Property inspector to link to a particular section of a document by first creating named anchors.
Named anchors let you set markers in a document, which are often placed at a specific topic or at the top of a
document. You can then create links to these named anchors, which quickly take your visitor to the specified
position.
Creating a link to a named anchor is a two-step process. First, you create a named anchor; then you create a link to
the named anchor.
Note:
You can’t place a named anchor in an absolutely positioned element (AP element).
Create a named anchor
1
In the Document window’s Design view, place the insertion point where you want the named anchor.
2
Do one of the following:
•
Select Insert > Named Anchor.
•
Press Alt+A (Windows) or A (Macintosh).
•
In the Common category of the Insert bar, click the Named Anchor button.
3
In the Anchor Name box, type a name for the anchor, and click OK. (The anchor name can’t contain spaces).
The anchor marker appears at the insertion point.
Note:
If you do not see the anchor marker, select View > Visual Aids > Invisible Elements.
Link to a named anchor
1
In the Document window’s Design view, select text or an image to create a link from.
September 4, 2007