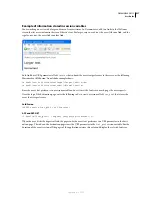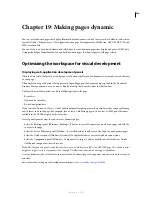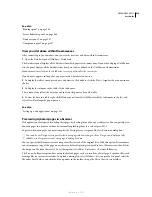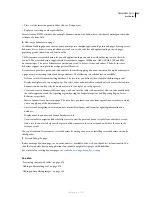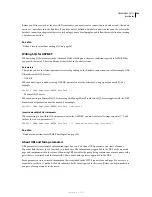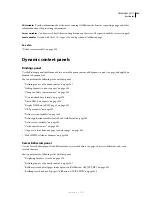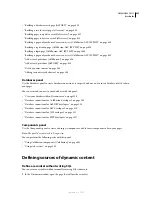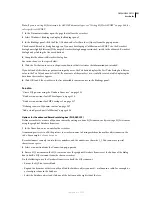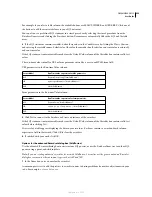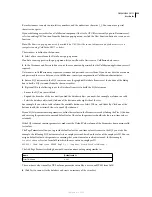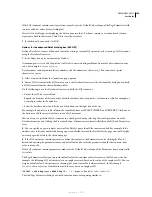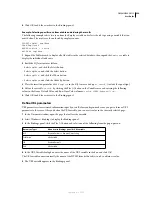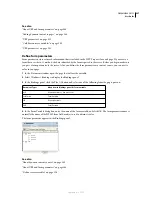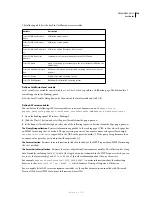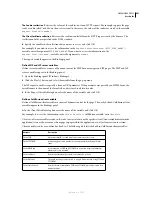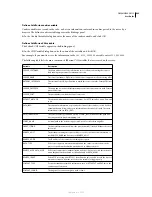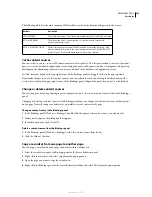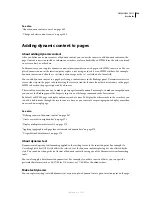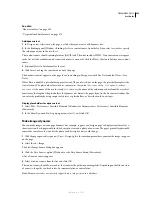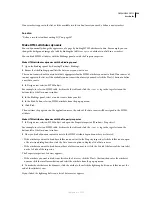DREAMWEAVER CS3
User Guide
551
Note:
If you are writing SQL statements for ASP.NET document types, see “Writing SQL for ASP.NET” on page 544 for
rules specific to ASP.NET.
1
In the Document window, open the page that will use the recordset.
2
Select Windows > Bindings to display the Bindings panel.
3
In the Bindings panel, click the Plus (+) button and select Recordset (Query) from the pop-up menu.
The advanced Recordset dialog box appears. If you are developing a ColdFusion or ASP.NET site, the Recordset
dialog box is slightly different. (If the simple Recordset dialog box appears instead, switch to the advanced Recordset
dialog box by clicking the Advanced button.)
4
Complete the advanced Recordset dialog box.
For instructions, see the topics below.
5
Click the Test button to execute the query and ensure that it retrieves the information you intended.
If you defined a filter that uses parameters input by users, the Test button displays the Test Value dialog box. Enter a
value in the Test Value box and click OK. If an instance of the recordset is successfully created, a table displaying the
data from the recordset appears.
6
Click OK to add the recordset to the list of available content sources in the Bindings panel.
See also
“Create SQL queries using the Database Items tree” on page 555
“Database connections for ASP developers” on page 510
“Database connections for PHP developers” on page 517
“Defining sources of dynamic content” on page 547
“Add a stored procedure (ColdFusion)” on page 654
O
ptions for the advanced Recordset dialog box (PHP, ASP, JSP)
Define a recordset as a source of dynamic content by writing a custom SQL statement, or by creating a SQL statement
using the graphical Database Items tree.
1
In the Name box, enter a name for the recordset.
A common practice is to add the prefix
rs
to recordset names to distinguish them from other object names in the
code. For example:
rsPressRelease
Recordset names can only contain letters, numbers, and the underscore character (_). You cannot use special
characters or spaces.
2
Select a connection from the Connection pop-up menu.
3
Enter a SQL statement in the SQL text area or use the graphical Database Items tree at the bottom of the dialog
box to build a SQL statement from the chosen recordset.
Do the following to use the Database Items tree to build the SQL statement:
•
Ensure the SQL text area is blank.
•
Expand the branches of the tree until you find the database object you need—a column in a table, for example, or
a stored procedure in the database.
•
Select the database object and click one of the buttons on the right side of the tree.
September 4, 2007