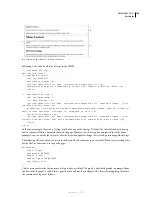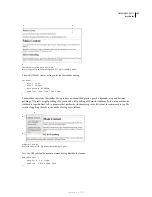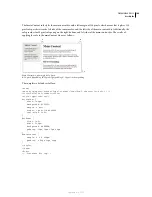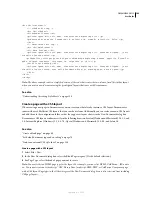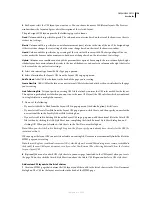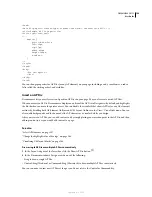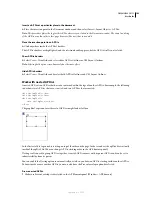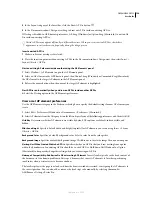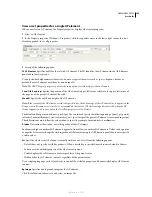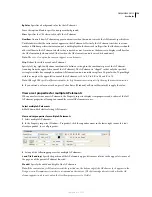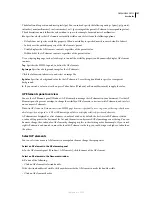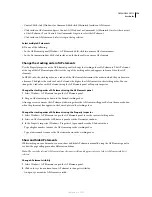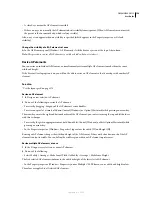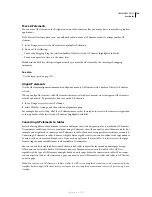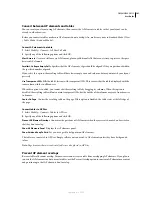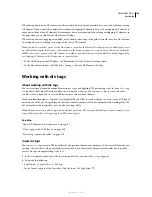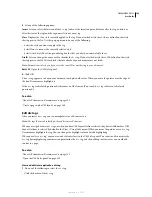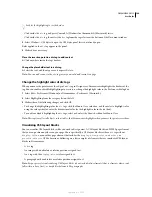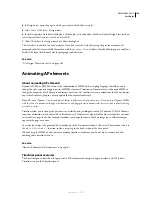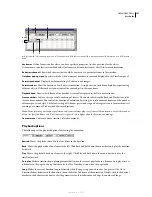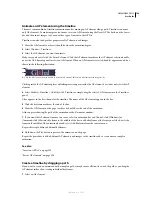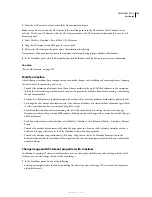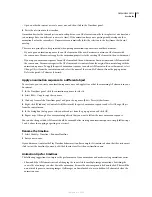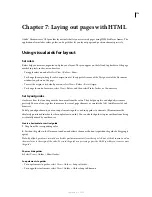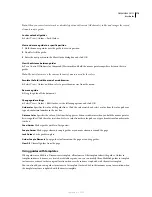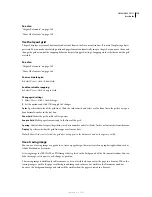DREAMWEAVER CS3
User Guide
160
Move AP elements
You can move AP elements in the Design view in much the same way that you move objects in most basic graphics
applications.
If the Prevent Overlaps option is on, you will not be able to move a AP element so that it overlaps another AP
element.
1
In the Design view, select an AP element or multiple AP elements.
2
Do one of the following:
•
To move by dragging, drag the selection handle of the last selected AP element (highlighted in black).
•
To move one pixel at a time, use the arrow keys.
Hold down the Shift key while pressing an arrow key to move the AP element by the current grid-snapping
increment.
See also
“Use the layout grid” on page 175
Align AP elements
Use the AP element alignment commands to align one or more AP elements with a border of the last AP element
selected.
When you align AP elements, child AP elements that aren’t selected may move because their parent AP element is
selected and moved. To prevent this, don’t use nested AP elements.
1
In the Design view, select the AP element.
2
Select Modify > Arrange, and then select an alignment option.
For example, if you select Top, all of the AP elements move so that their top borders are in the same vertical position
as the top border of the last selected AP element (highlighted in black).
Converting AP elements to tables
Instead of using tables or Layout mode to create your layout, some web designers prefer to work with AP elements.
Dreamweaver enables you to create your layout using AP elements, then (if you want) convert them into tables. For
example, you might need to convert your AP elements to tables if you need to support browsers before version 4.0.
Converting AP elements to tables, however, is highly discouraged because it can result in tables with a large number
of empty cells, not to mention bloated code. If you need a page layout that uses tables, it is best to create that page
layout using the standard table layout tools available in Dreamweaver.
You can convert back and forth between AP elements and tables to adjust the layout and optimize page design.
(When you convert a table back to AP elements, however, Dreamweaver converts the table back to AP Divs,
regardless of the type of AP element you might have had on the page before the conversion to tables.) You cannot
convert a specific table or AP element on a page; you must convert AP elements to tables and tables to AP Divs for
an entire page.
Note:
You can’t convert AP elements to tables or tables to AP Divs in a template document or in a document to which a
template has been applied. Instead, create your layout in a non-template document and convert it before saving it as a
template.
September 4, 2007