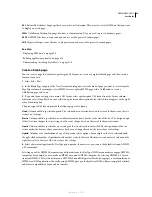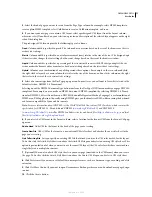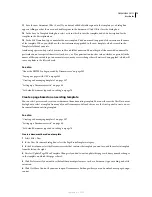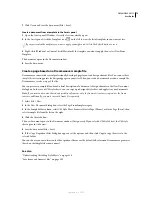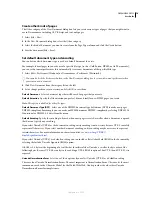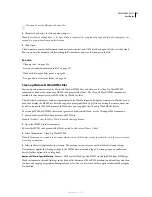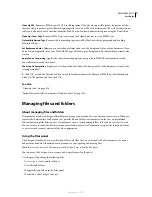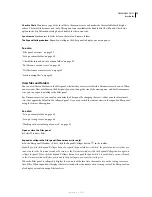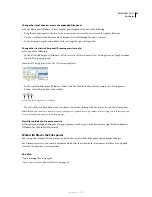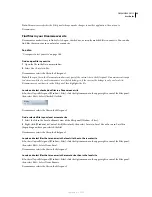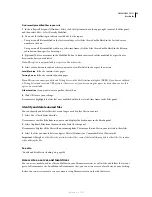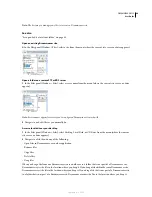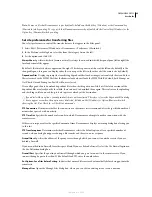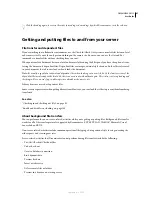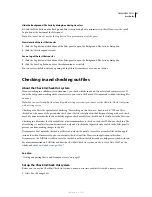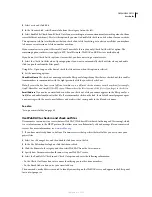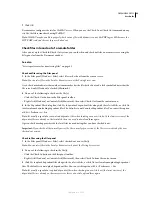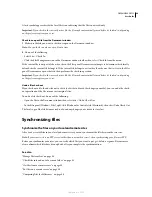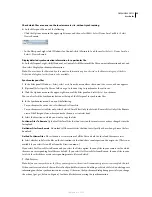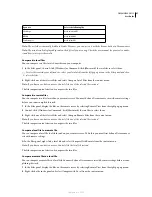DREAMWEAVER CS3
User Guide
83
Find recently modified files in your site
1
In the
collapsed
Files panel (Window > Files), click the Options menu in the upper-right corner of the Files panel,
and then select Edit > Select Recently Modified.
2
Do one of the following to indicate search dates for the report:
•
To report on all files modified in the last several days, select Files Created or Modified in the Last and enter a
number in the box.
•
To report on all files modified within a specific time frame, click the Files Created or Modified in the Between
radio button, then specify a date range.
3
(Optional) Enter a user name in the Modified By box to limit your search to files modified by a specific user
between the dates you indicated.
Note:
This option is only available for reports on Contribute sites.
4
Select a radio button to indicate where you want to view files listed in the report, if necessary:
Local Machine
if the site contains static pages.
Testing Server
if the site contains dynamic pages.
Note:
This option assumes you defined a Testing Server in the Site Definition dialog box (XREF). If you have not defined
a Testing Server and entered a URL prefix for that server, or if you are running the report for more than one site, this
option is not available.
O
ther Location
if you want to enter a path in the text box.
5
Click OK to save your settings.
Dreamweaver highlights the files that were modified within the selected time frame in the Files panel.
Identify and delete unused files
You can identify and delete files that are no longer used by other files in your site.
1
Select Site > Check Links Sitewide.
Dreamweaver checks all the links in your site and displays the broken ones in the Results panel.
2
Select Orphaned Files from the menu on the Link Checker panel.
Dreamweaver displays all the files with no incoming links. This means that no files in your site link to these files.
3
Select the files you want to delete and press Delete (Windows) or Delete (Macintosh).
Important:
Although no other file in the site links to these files, some of the listed files may link to other files. Use caution
when deleting the files.
See also
“Enable and disable site cloaking” on page 100
Access sites, a server, and local drives
You can access, modify, and save files and folders in your Dreamweaver sites, as well as files and folders that are not
part of a Dreamweaver site. In addition to Dreamweaver sites, you can access a server, a local drive, or your desktop.
Before you can access a remote server, you must set up Dreamweaver to work with that server.
September 4, 2007