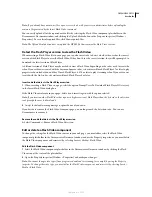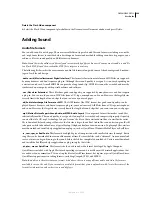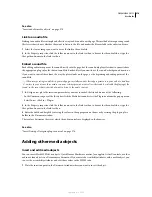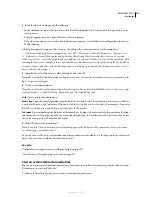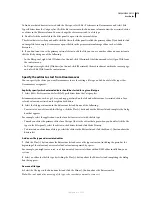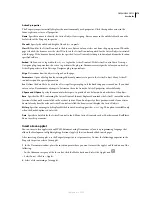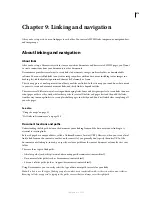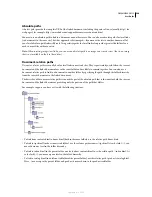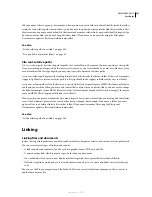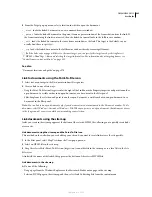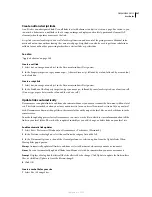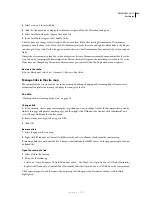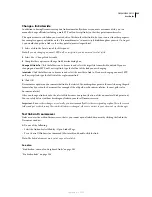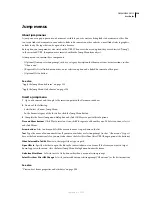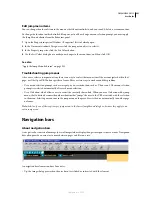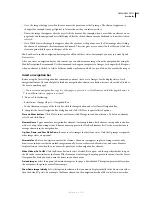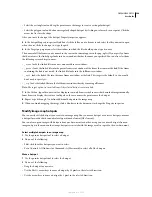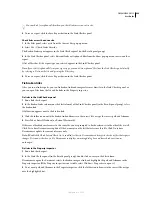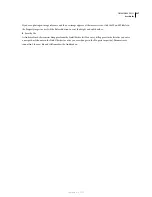DREAMWEAVER CS3
User Guide
282
Dreamweaver creates the links to other pages in your site using document-relative paths. You can also tell
Dreamweaver to create new links using site root–relative paths.
Important:
Always save a new file before creating a document-relative path; a document-relative path is not valid
without a definite starting point. If you create a document-relative path before saving the file, Dreamweaver temporarily
uses an absolute path beginning with file:// until the file is saved; when you save the file, Dreamweaver converts the file://
path to a relative path.
For a tutorial on creating links, see
www.adobe.com/go/vid0149
.
See also
“Document locations and paths” on page 279
Attaching JavaScript behaviors to links
You can attach a behavior to any link in a document. Consider using the following behaviors when you insert linked
elements into documents:
Set Text
O
f Status Bar
Determines the text of a message and displays it in the status bar at the lower left of the
browser window. For example, you can use this behavior to describe the destination of a link in the status bar instead
of showing the URL associated with it.
O
pen Browser Window
Opens a URL in a new window. You can specify the properties of the new window, including
its name, size, and attributes (whether it is resizable, has a menu bar, and so on).
Jump Menu
Edits a jump menu. You can change the menu list, specify a different linked file, or change the browser
location in which the linked document opens.
Set Nav Bar Image
Customizes the display of images in a navigation bar. For example, you can use this behavior to
display a certain image in the navigation bar or page when the pointer is over a certain portion of the navigation bar.
See also
“Applying built-in Dreamweaver behaviors” on page 350
Link to documents using the Property inspector
You can use the Property inspector’s folder icon or Link box to create links from an image, an object, or text to
another document or file.
1
Select text or an image in the Document window’s Design view.
2
Open the Property inspector (Window > Properties) and do one of the following:
•
Click the folder icon to the right of the Link box to browse to and select a file.
The path to the linked document appears in the URL box. Use the Relative To pop-up menu in the Select HTML File
dialog box to make the path document-relative or root-relative, and then click Select. The type of path you select
applies only to the current link. (You can change the default setting of the Relative To box for the site.)
•
Type the path and filename of the document in the Link box.
To link to a document in your site, enter a document-relative or site root–relative path. To link to a document outside
your site, enter an absolute path including the protocol (such as http://). You can use this approach to enter a link for
a file that hasn’t been created yet.
September 4, 2007