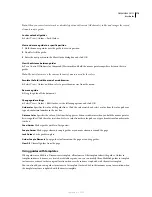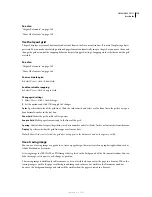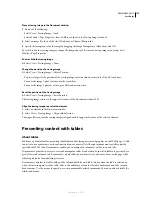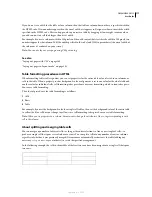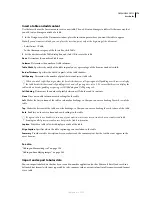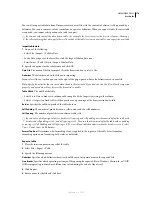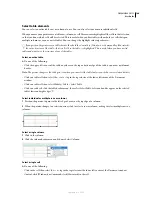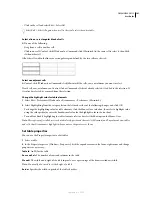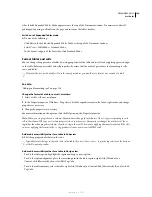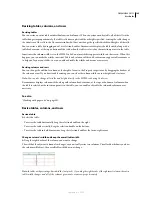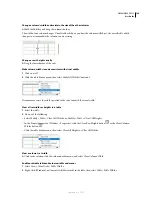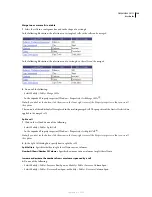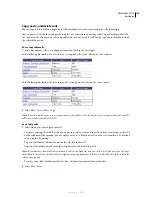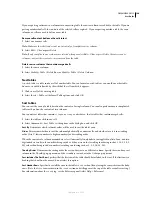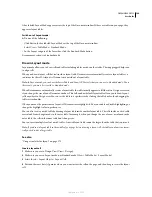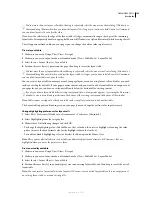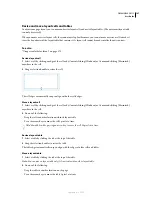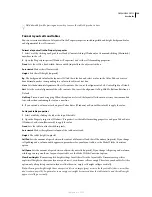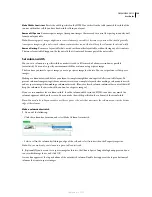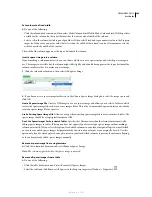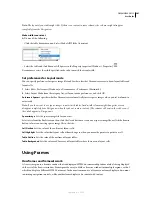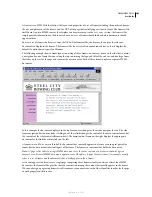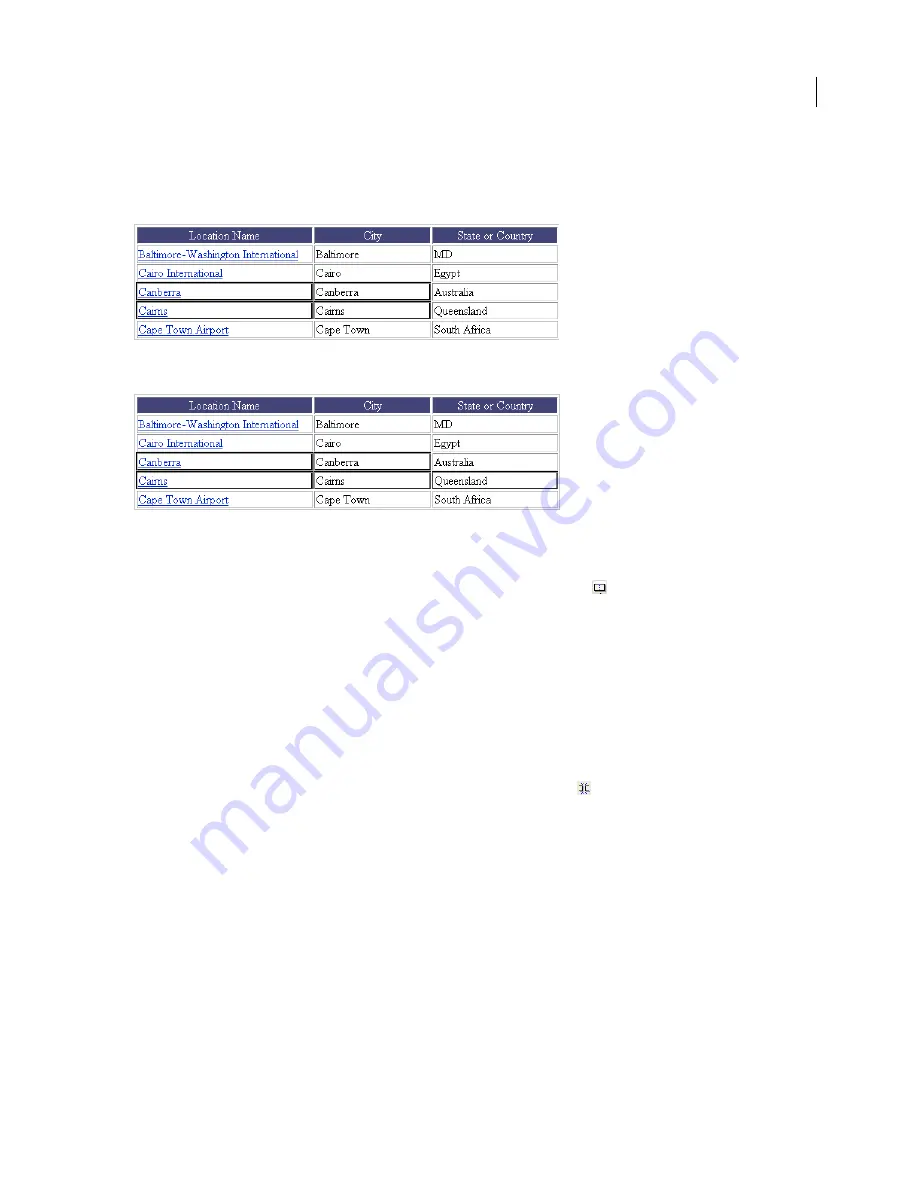
DREAMWEAVER CS3
User Guide
188
Merge two or more cells in a table
1
Select the cells in a contiguous line and in the shape of a rectangle.
In the following illustration, the selection is a rectangle of cells, so the cells can be merged.
In the following illustration, the selection is not a rectangle, so the cells can’t be merged.
2
Do one of the following:
•
Select Modify > Table > Merge Cells.
•
In the expanded Property inspector (Window > Properties), click Merge Cells
.
Note:
If you don’t see the button, click the arrow in the lower-right corner of the Property inspector so that you see all
the options.
The contents of the individual cells are placed in the resulting merged cell. The properties of the first cell selected are
applied to the merged cell.
Split a cell
1
Click in the cell and do one of the following:
•
Select Modify > Table > Split Cell.
•
In the expanded Property inspector (Window > Properties), click Split Cell
.
Note:
If you don’t see the button, click the arrow in the lower-right corner of the Property inspector so that you see all
the options.
2
In the Split Cell dialog box, specify how to split the cell:
Split Cell Into
Specifies whether to split the cell into rows or columns.
Number
O
f Rows/Number
O
f Columns
Specifies how many rows or columns to split the cell into.
Increase or decrease the number of rows or columns spanned by a cell
❖
Do one of the following:
•
Select Modify > Table > Increase Row Span, or Modify > Table > Increase Column Span.
•
Select Modify > Table > Decrease Row Span, or Modify > Table > Decrease Column Span.
September 4, 2007