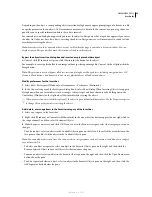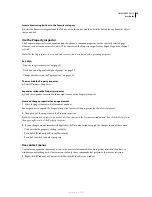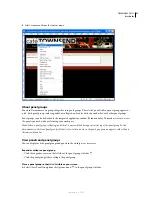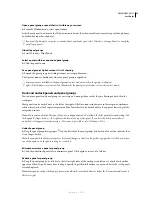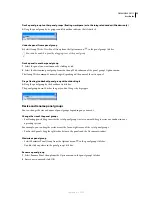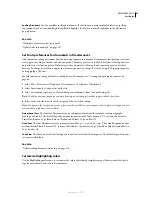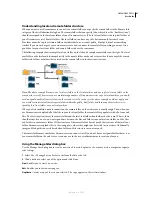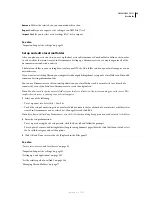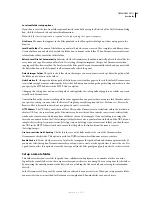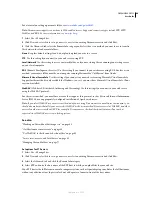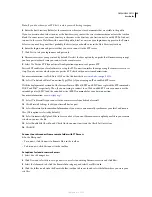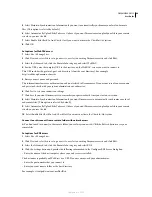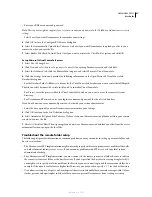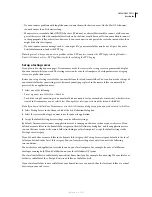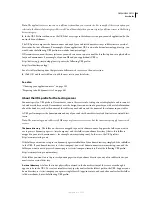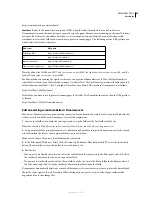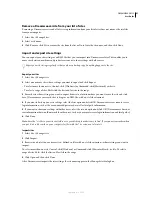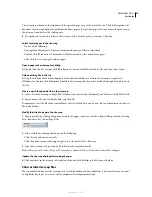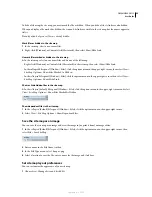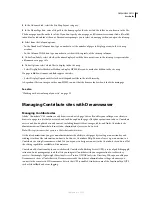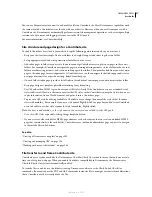DREAMWEAVER CS3
User Guide
43
Local root folder setup options
If you choose to set the local root folder options directly instead of by using the Basic tab of the Site Definition dialog
box, click the Advanced tab and enter the information.
Note:
Only the first two options are required to set up a working site on your computer.
Site Name
The name that appears in the Files panel and in the Manage Sites dialog box; it does not appear in the
browser.
Local Root Folder
The name of the folder on your local disk where you store site files, templates, and library items.
Create a folder on your hard disk or click the folder icon to browse to the folder. When Dreamweaver resolves root-
relative links, it does so relative to this folder.
Refresh Local File List Automatically
Indicates whether Dreamweaver should automatically refresh the local file list
every time you copy files into your local site. Deselecting this option improves the speed of Dreamweaver when
copying such files; however, then the Local view of the Files panel does not automatically refresh and you must click
the Refresh button in the Files panel toolbar to manually refresh the panel.
Default Images Folder
The path to the folder where the images you use in your site are kept. Enter the path or click
the folder icon to browse to the folder.
Links Relative To
Changes the relative path of the links you create to other pages in the site. By default, Dreamweaver
creates links using document-relative paths. Select the Site Root option to change the path setting and make sure that
you specify the HTTP address in the HTTP Address option.
Changing this setting does not convert the path of existing links; the setting will only apply to new links you create
visually with Dreamweaver.
Content linked with a site root-relative path does not appear when you preview documents in a local browser unless
you specify a testing server, or select the Preview Using Temporary File option in Edit > Preferences > Preview In
Browser. This is because browsers don’t recognize site roots—servers do.
HTTP Address
The URL that your website will use. This enables Dreamweaver to verify links within the site that use
absolute URLs or site root-relative paths. Dreamweaver also uses this address to make sure site root-relative links
work on the remote server, which may have a different site root. For example, if you are linking to an image file
located on your hard disk in the C:\Sales\images\ folder (where Sales is your local root folder), and the URL of your
completed site is http://www.mysite.com/SalesApp/ (where SalesApp is your remote root folder), you should enter
the URL in the HTTP Address text box to ensure that the path to the linked file on the remote server is
/SalesApp/images/.
Use Case-sensitive Link Checking
Checks that the case of the links matches the case of the filenames when
Dreamweaver checks links. This option is useful on UNIX systems where filenames are case-sensitive.
Enable Cache
Indicates whether to create a local cache to improve the speed of link and site management tasks. If
you do not select this option, Dreamweaver asks you if you want to create a cache again before it creates the site. It is
a good idea to select this option because the Assets panel (in the Files panel group) only works if a cache is created.
Set up a remote folder
This folder is where you store files for production, collaboration, deployment, or a number of other scenarios.
Typically, the remote folder is on the computer where your web server is running. You can set options for this folder
by answering the wizard questions in the Basic tab or by clicking the Advanced tab and entering the information
directly.
In the Dreamweaver Files panel, the remote folder is referred to as your
remote site
. When you set up a remote folder,
you must select an access method for Dreamweaver to upload and download files to your web server.
September 4, 2007