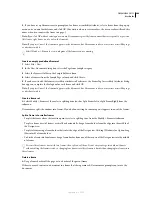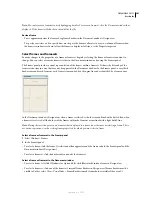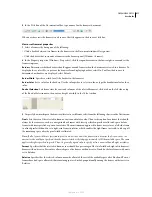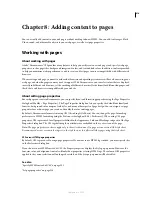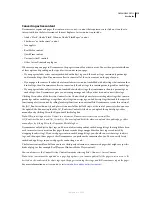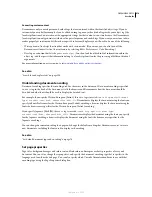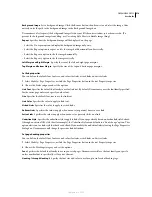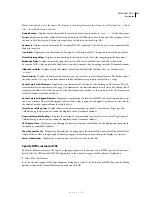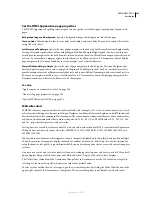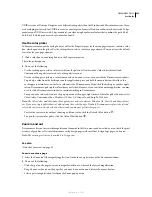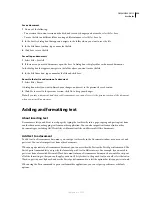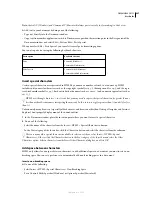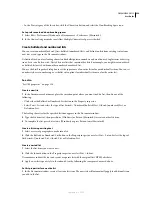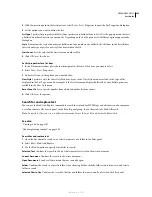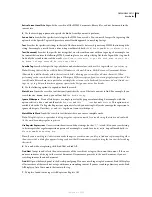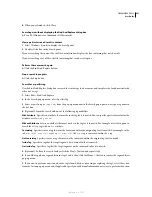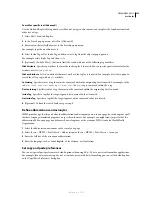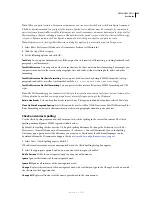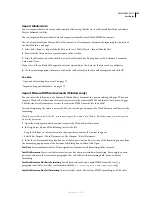DREAMWEAVER CS3
User Guide
219
Set title and encoding page properties
You can define the default font, font size, and colors for links, visited links, and active links. The Title/Encoding Page
Properties category lets you specify the document encoding type that is specific to the language used to author your
web pages as well as specify which Unicode Normalization Form to use with that encoding type.
1
Select Modify > Page Properties, or click the Page Properties button in the text Property inspector.
2
Choose the Title/Encoding category and set the options.
Title
Specifies the page title that appears in the title bar of the Document window and most browser windows.
Document Type (DTD)
Specifies a document type definition. For example, you can make an HTML document
XHTML-compliant by selecting XHTML 1.0 Transitional or XHTML 1.0 Strict from the pop-up menu.
Encoding
Specifies the encoding used for characters in the document.
If you select Unicode (UTF-8) as the document encoding, entity encoding is not necessary because UTF-8 can safely
represent all characters. If you select another document encoding, entity encoding may be necessary to represent
certain characters. For more information on character entities, see
www.w3.org/TR/REC-
html40/sgml/entities.html
.
Unicode Normalization Form
Enabled only if you select UTF-8 as a document encoding. There are four Unicode
Normalization Forms. The most important is Normalization Form C because it’s the most common form used in the
Character Model for the World Wide Web. The other three Unicode Normalization Forms are also provided.
Include Unicode Signature (B
O
M)
Includes a Byte Order Mark (BOM) in the document. A BOM is 2 to 4 bytes at the
beginning of a text file that identifies a file as Unicode, and if so, the byte order of the following bytes. Because UTF-8
has no byte order, adding a UTF-8 BOM is optional. For UTF-16 and UTF-32, it is required.
Reload
Converts the existing document, or reopens it using the new encoding.
Use a tracing image to design the page
You can insert an image file to use as a guide in designing your page:
1
Select Modify > Page Properties, or click the Page Properties button in the text Property inspector.
2
Choose the Tracing Image category and set the options.
Tracing Image
Specifies an image to use as a guide for copying a design. This image is for reference only, and does
not appear when the document is displayed in a browser.
Transparency
Determines the opacity of the tracing image, from completely transparent to completely opaque.
Select and view elements in the Document window
To select an element in the Design view of the Document window, click the element. If an element is invisible, you
must make it visible before you can select it.
Some HTML code doesn’t have a visible representation in a browser. For example,
comment
tags don’t appear in
browsers. However, it can be useful while you’re creating a page to be able to select such invisible elements, edit them,
move them, and delete them.
Dreamweaver enables you to specify whether it shows icons marking the location of invisible elements in the Design
view of the Document window. To indicate which element markers appear, you can set options in Invisible Elements
preferences. For example, you can specify that named anchors be visible, but not line breaks.
You can create certain invisible elements (such as comments and named anchors) using buttons in the Common
category of the Insert bar. You can then modify these elements using the Property inspector.
September 4, 2007