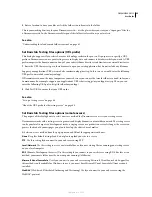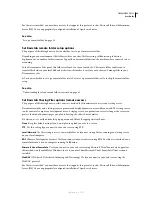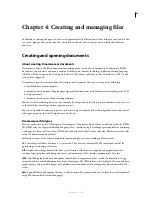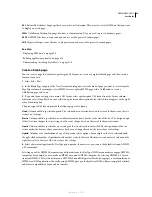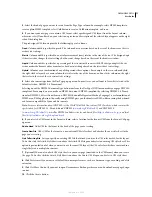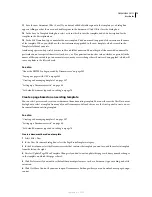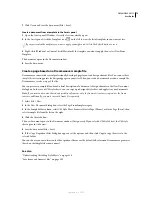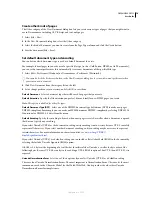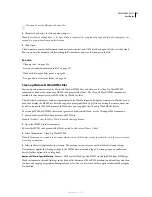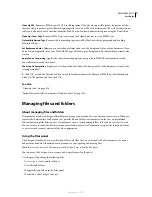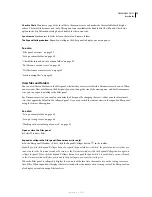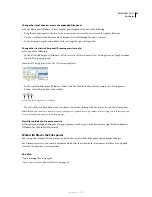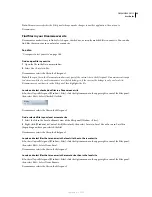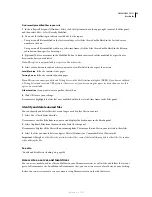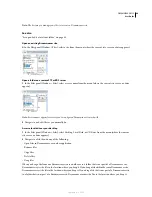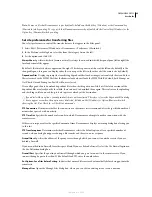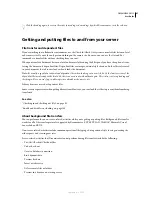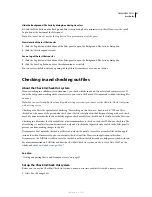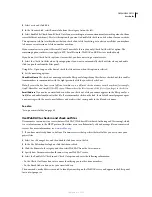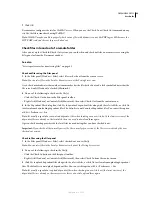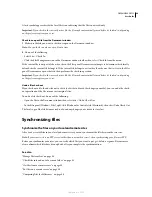DREAMWEAVER CS3
User Guide
79
Check In File(s)
Transfers a copy of the local file to the remote server and makes the file available for editing by
others. The local file becomes read-only. This option is not available if the Enable File Check In and Check Out
option in the Site Definitions dialog box is disabled for the current site.
Synchronize
Synchronizes the files between the local and remote folders.
The Expand/Collapse button
Expands or collapses the Files panel to display one or two panes.
See also
“Files panel overview” on page 22
“Set up a remote folder” on page 43
“Check files into and out of a remote folder” on page 93
“Put files on a remote server” on page 89
“Get files from a remote server” on page 88
“Synchronizing files” on page 94
View files and folders
You can view files and folders in the Files panel, whether they are associated with a Dreamweaver site or not. When
you view sites, files, or folders in the Files panel, you can change the size of the viewing area, and, for Dreamweaver
sites, you can expand or collapse the Files panel.
For Dreamweaver sites, you can also customize the Files panel by changing the view—either your local or remote
site—that appears by default in the collapsed panel. Or, you can switch the content views in the expanded Files panel
using the Always Show option.
See also
“Set up a remote folder” on page 43
“Set up a testing server” on page 48
“Working with a visual map of your site” on page 52
O
pen or close the Files panel
❖
Select Window > Files.
Expand or collapse the Files panel (Dreamweaver sites only)
❖
In the Files panel (Window > Files), click the Expand/Collapse button
in the toolbar.
Note:
If you click the Expand/Collapse button to expand the panel while it is docked, the panel maximizes so that you
cannot work in the Document window. To return to the Document window, click the Expand/Collapse button again to
collapse the panel. If you click the Expand/Collapse button to expand the panel while it is not docked, you can still work
in the Document window. Before you can dock the panel again, you must first collapse it.
When the Files panel is collapsed it displays the contents of the local site, the remote site, or the testing server as a
list of files. When expanded, it displays the local site and either the remote site or testing server. The Files panel can
also display a visual site map of the local site.
September 4, 2007