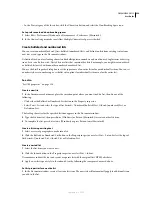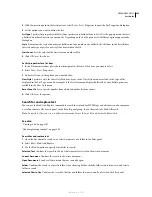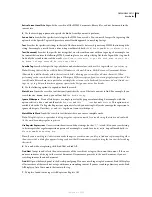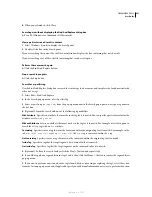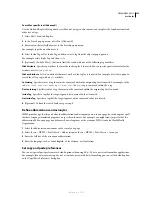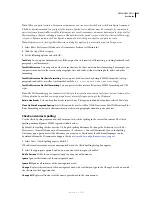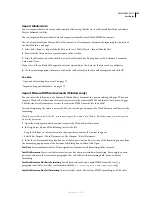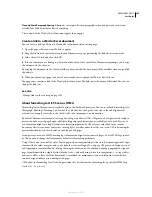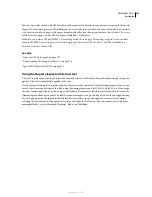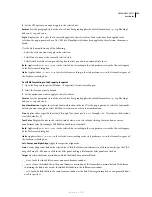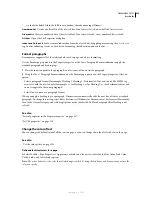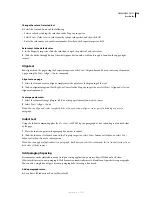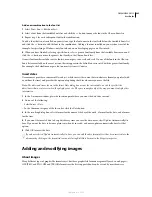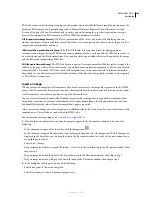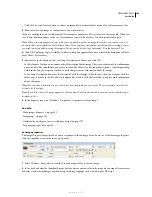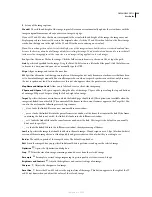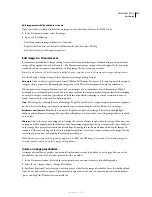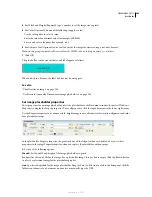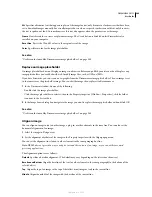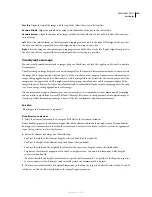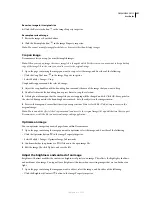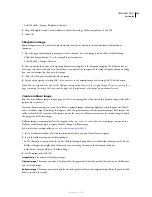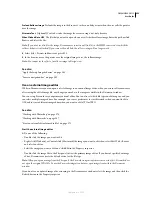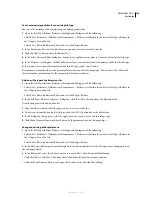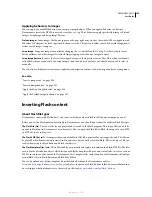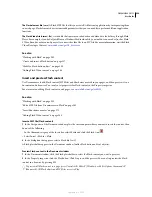DREAMWEAVER CS3
User Guide
242
One way to ensure consistency with font size is to use CSS styles with your font size set in pixels.
•
To increase or decrease the size of selected text, select a relative size (+ or –1 to + 4 or –3) from the Property
inspector or from either the Text > Size Change submenu.
Note:
These numbers indicate a relative difference from the basefont size. The default basefont value is 3. Thus, a +4
value results in a font size of 3 + 4, or 7. The maximum sum for your font size values is 7. If you try to set them higher,
they appear as 7. Dreamweaver does not display the
basefont
tag (which goes in the
head
section), although the font
size should appear properly in a browser. To test this, compare text set at 3 and text set at +3.
See also
“Creating pages with CSS” on page 120
“Create a new CSS rule” on page 129
Rename a style
As you format text, Dreamweaver keeps track of the styles you create in each page, and builds a library of styles that
you can reuse. This makes applying the same formatting to a block of text much simpler, as well as letting you create
a more consistent look for your pages.
1
Select Rename from the text Property inspector Style pop-up menu.
2
Select the style you want to rename from the Rename Style pop-up menu.
3
Enter a new name in the New Name text field and click OK.
Modify font combinations
Use the Edit Font List command to set the font combinations that appear in the Property inspector and the Text >
Font submenu.
Font combinations determine how a browser displays text in your web page. A browser uses the first font in the
combination that is installed on the user’s system; if none of the fonts in the combination are installed, the browser
displays the text as specified by the user’s browser preferences.
Modify font combinations
1
Select Text > Font > Edit Font List.
2
Select the font combination from the list at the top of the dialog box.
The fonts in the selected combination are listed in the Chosen Fonts list in the lower-left corner of the dialog box. To
the right is a list of all available fonts installed on your system.
3
Do one of the following:
•
To add or remove fonts from a font combination, click the arrows button (<< or >>) between the Chosen Fonts
list and the Available Fonts list.
•
To add or remove a font combination, click the Plus (+) and Minus (–) buttons at the top of the dialog box.
•
To add a font that is not installed on your system, type the font name in the text field below the Available Fonts
list and click the << button to add it to the combination. Adding a font not installed on your system is useful, for
example, for specifying a Windows-only font when you are developing pages on a Macintosh.
•
To move the font combination up or down in the list, click the arrow buttons at the top of the dialog box.
September 4, 2007