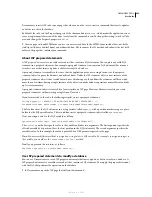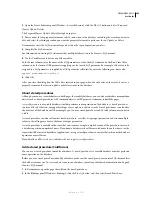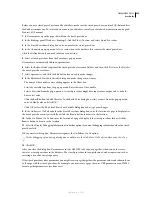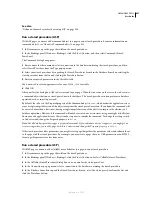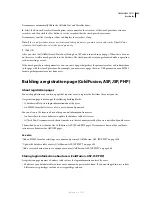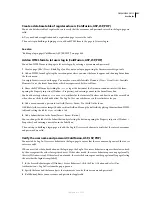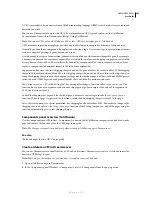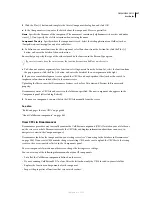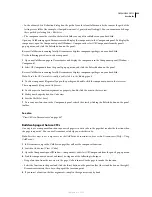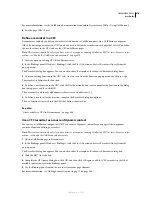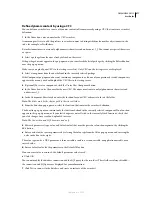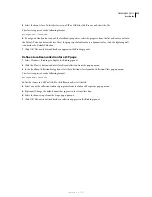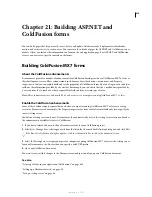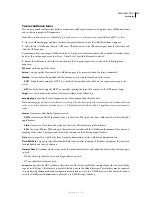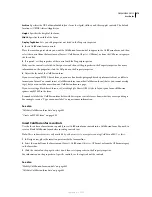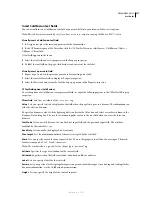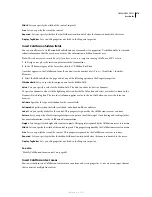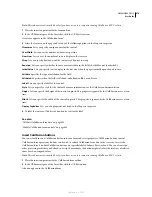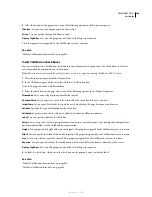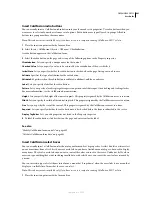DREAMWEAVER CS3
User Guide
667
3
Click the Plus (+) button, and complete the Create Components dialog box, and click OK.
a
In the Components section, enter the details about the component. Here is a partial list:
Name
Specifies the filename of the component. The name must contain only alphanumeric characters and under-
scores (_). Don’t specify the .cfc file extension when entering the name.
Component Directory
Specifies where the component is saved. Select the web application’s root folder (such as
\Inetpub\wwwroot\myapp\) or any of its subfolders.
b
To define one or more functions for the component, select Functions from the Section list, click the Plus (+)
button, and enter the details of the new function.
Ensure that you specify the type of the value returned by the function in the Return Type option.
If you select remote from the Access menu, the function becomes available as a web service.
c
To define one or more arguments for a function, select Arguments from the Section list, select the function from
the pop-up menu, click the Plus (+) button, and enter the details of the new argument on the right.
4
If you use a remote development server, upload the CFC file and any dependent files (such as those used to
implement a function or include files) to the remote server.
Uploading the files ensures that Dreamweaver features such as Live Data view and Preview In Browser work
properly.
Dreamweaver writes a CFC file and saves it in the folder you specified. The new component also appears in the
Components panel (after clicking Refresh).
5
To remove a component, you must delete the CFC file manually from the server.
See also
“Build web pages that use CFCs” on page 669
“About ColdFusion components” on page 665
View CFCs in Dreamweaver
Dreamweaver provides a way to visually examine the ColdFusion components (CFCs) located in your site folder or
on the server as a whole. Dreamweaver reads the CFC files and displays information about them in an easy-to-
navigate tree view in the Components panel.
Dreamweaver looks for the components on your testing server (see “Connecting to the database in Dreamweaver”
on page 509). If you create CFCs or make changes to existing CFCs, make sure to upload the CFC files to the testing
server so they are accurately reflected in the Components panel.
To view components located on another server, change the testing server settings.
You can view any of the following information about your CF components:
•
List all of the ColdFusion components defined on the server.
•
If you’re running ColdFusion MX 7 or later, filter the list to show only the CFCs located in your site folder.
•
Explore the functions and arguments of each component.
•
Inspect the properties of functions that serve as web services.
September 4, 2007