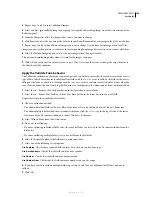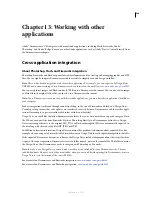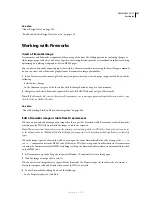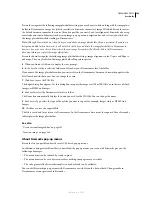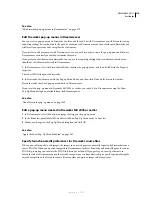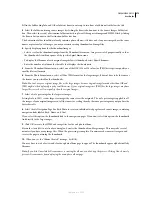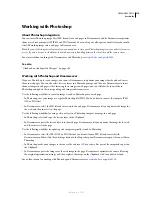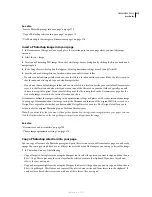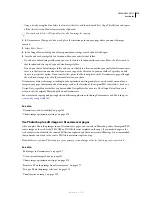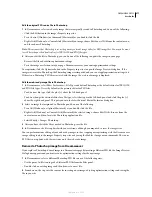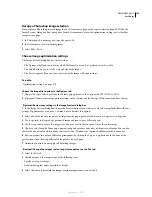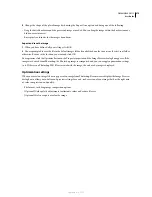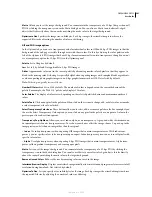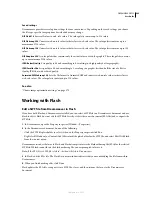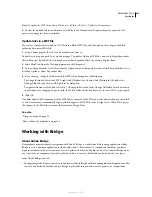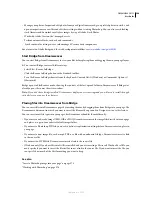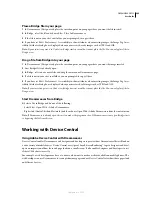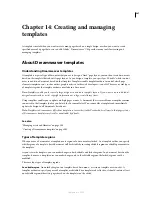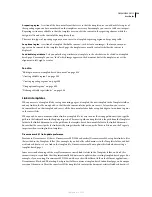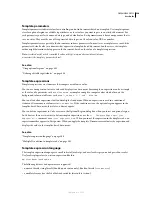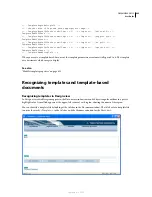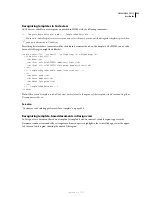DREAMWEAVER CS3
User Guide
378
Recopy a Photoshop image selection
If you replace a Photoshop-derived image in your Dreamweaver page with a copied selection from a PSD file, the
Image Preview dialog box does not appear. Instead Dreamweaver reuses the optimization settings you set for that
image in your page.
1
In Photoshop, edit an image and copy all or part of it.
2
In Dreamweaver, select an existing image.
3
Select Edit > Paste.
Choose image optimization settings
The Image Preview dialog box has three sections:
•
The Options tab allows you to define which file format to use and set preferences such as color.
•
The File tab allows you to set the scale and size of the image.
•
The Preview panel allows you to see a version of the image with your settings.
See also
“Optimization settings” on page 379
Choose the image file’s options in the
O
ptions tab
1
Choose the type of file to use from the Format pop-up menu in the Options tab: JPEG, GIF, or PNG.
2
(Optional) Choose other image options settings in the Options tab for the type of file format you have chosen.
(
O
ptional) Review your settings in the Image Preview dialog box
1
In the Image Preview dialog box, choose the Preview option if you want to see what the image looks like with your
settings. If performance is an issue, you may want to deselect this option.
2
Select one of the saved color palette settings from the pop-up menu if you want to use a preset set of options.
3
Use the pointer tool to grab the previewed image and pan it to see different parts.
4
Use the crop tool to reduce the image’s size. You may need to first zoom out to see the entire image.
5
Choose a value from the Zoom pop-up menu to expand or reduce your view of the previewed image. You can also
choose the Zoom tool to click to zoom in or to Alt-click (Windows) or Option-click (Macintosh) to zoom out.
6
You can preview two or four different optimizations by clicking the 2-up or 4-up button at the bottom of the
preview panel and choosing different color palettes for each pane.
7
Animation controls do not apply to Photoshop images.
(
O
ptional) Change the image’s scale or export area options on the File tab
1
Select the File tab.
2
Shrink or expand the image in one of the following ways:
•
Specify a scale percentage.
•
Enter absolute pixel values for width or height.
3
Select Constrain to maintain the image’s original proportions as you rescale it.
September 4, 2007