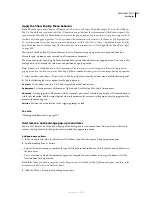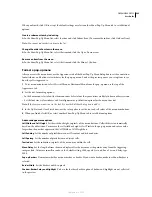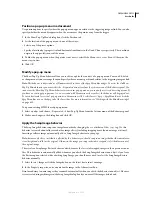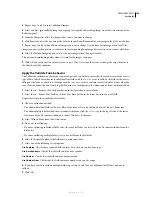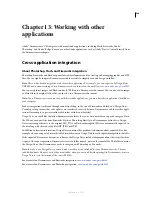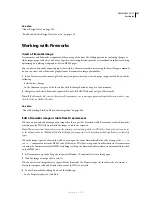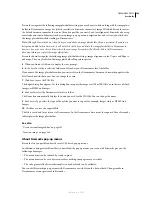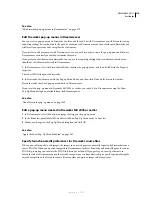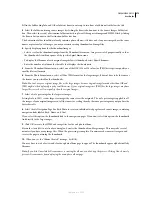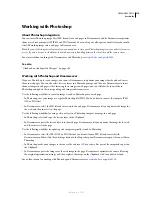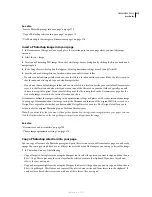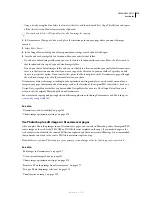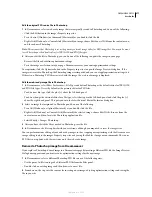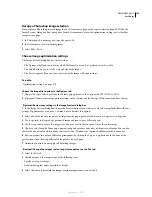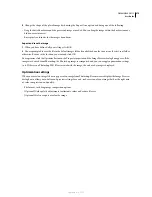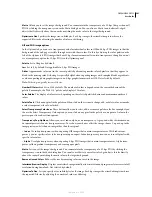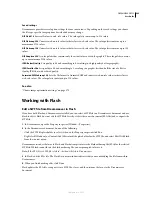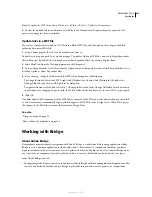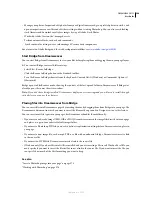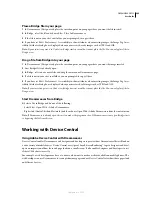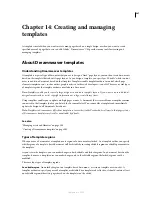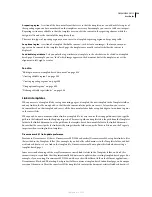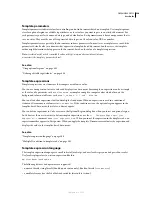DREAMWEAVER CS3
User Guide
375
See also
“Insert a Photoshop image into your page” on page 375
“Copy a Photoshop selection into your page” on page 375
“Use Photoshop to edit images in Dreamweaver pages” on page 376
Insert a Photoshop image into your page
1
In Dreamweaver (Design or Code view), place the insertion point on your page where you want the image
inserted.
2
Select Insert > Image.
3
Locate your Photoshop PSD image file in the Select Image Source dialog box by clicking the Browse button and
navigating to it.
4
In the Image Preview dialog box that appears, adjust optimization settings as needed and click OK.
5
Save the web-ready image file to a location within your website’s root folder.
•
If you have a default images folder and you save the file to a location outside your root folder, the file is saved to
that location and also copied to your default images folder.
•
If you do not have a default images folder and you save the file to a location outside your root folder, Dreamweaver
saves it to that location and also asks if you want a copy of the file saved in your root folder. Typically you will
choose to accept this option. If you cancel at this point, the file is not placed in the Dreamweaver page, but the
web-ready image is saved to the external location you chose.
Dreamweaver defines the image according to the optimization settings and places a web-ready version of your image
in your page. Information about the image, such as the filename and location of the original PSD file, is saved in a
Design Note, regardless of whether you have enabled Design Notes for your site. The Design Note allows you to
return to edit the original Photoshop source file from Dreamweaver.
Note:
If you decide later that you want to change the optimization settings for an image placed in your pages, you can
click the Optimize button on the image’s Property inspector and reoptimize the image.
See also
“Dreamweaver and accessibility” on page 704
“Choose image optimization settings” on page 378
Copy a Photoshop selection into your page
You can copy all or some of a Photoshop image and paste the selection into your Dreamweaver page as a web-ready
image. You can copy a single layer or a set of layers for a selected area of the image or you can copy a slice of the image.
1
In Photoshop, do one of the following:
•
Copy all or part of a single layer by using the Marquee tool to select the portion you want to copy, and then choose
Edit > Copy. This copies only the active layer for the selected area into the clipboard. If you have layer-based
effects, they are not copied.
•
Copy and merge multiple layers by using the Marquee tool to select the portion you want to copy, and then choose
Edit > Copy Merged. This flattens and copies all the selected area’s active and lower layers into the clipboard. If
you have layer-based effects associated with any of these layers, they are copied.
September 4, 2007