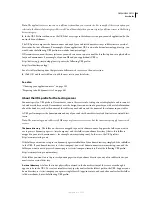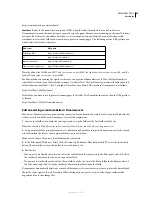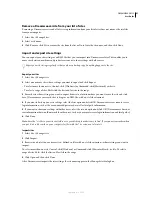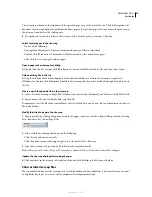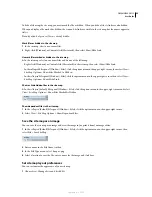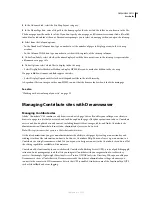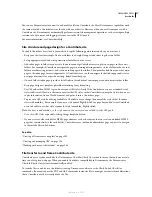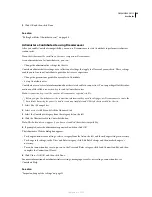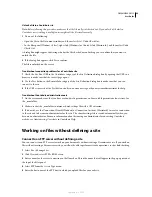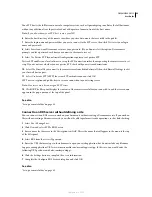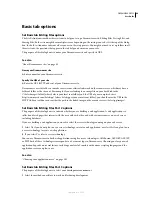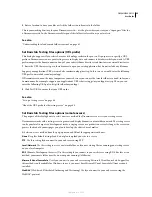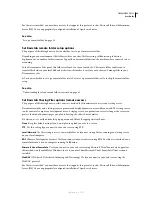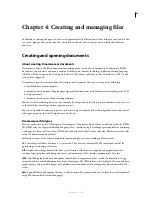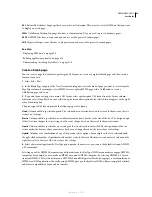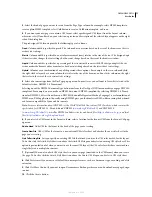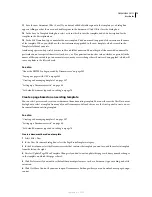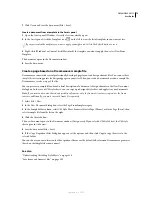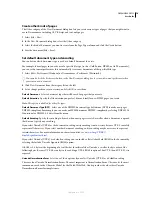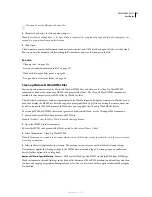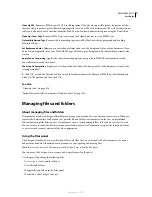DREAMWEAVER CS3
User Guide
63
Your FTP host is the full Internet name of a computer system, such as ftp.mindspring.com. Enter the full host name
without any additional text. In particular, don’t add a protocol name in front of the host name.
Note:
If you do not know your FTP host, contact your ISP.
6
Enter the host directory of the remote site where you store documents that are visible to the public.
7
Enter the login name and password that you use to connect to the FTP server, then click Test to test your login
name and password.
8
Select Save if you want Dreamweaver to save your password. (If you do not select this option, Dreamweaver
prompts you for a password each time you connect to the remote server.)
9
Select Use Passive FTP if your firewall configuration requires use of passive FTP.
Passive FTP enables your local software to set up the FTP connection rather than requesting the remote server to set
it up. If you’re not sure whether you use passive FTP, check with your system administrator.
10
Select Use Firewall if you connect to the remote server from behind a firewall, then click Firewall Settings to edit
your firewall host or port.
11
Select Use Secure FTP (SFTP) for secure FTP authentication and click OK.
SFTP uses encryption and public keys to secure a connection to your testing server.
Note:
Your server must be running an SFTP server.
12
Click OK. The Files panel displays the contents of the remote server folder you connected to, and the server name
appears in the pop-up menu at the top of the panel.
See also
“Set up a remote folder” on page 43
Connect to an RDS server without defining a site
You can connect to an RDS server to work on your documents without creating a Dreamweaver site. If you work on
files without creating a Dreamweaver site, you will not be able to perform sitewide operations, such as link checking.
1
Select Site > Manage Sites.
2
Click New and select FTP & RDS Servers.
3
Enter a name for the server in the Description text field. This is the name that will appear in the menu at the top
of the Files panel.
4
Select RDS from the Access Type menu.
5
Enter the URL that users type in their browsers to open your web application, but do not include any filename.
Suppose your application’s URL is www.macromedia.com/mycoolapp/start.jsp. In this case, you would enter the
following URL prefix: www.adobe.com/mycoolapp/.
6
Click the Settings button to complete the access information.
7
Complete the Configure RDS Server dialog box and click OK.
See also
“Set up a remote folder” on page 43
September 4, 2007