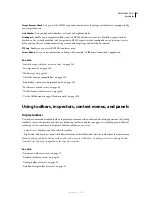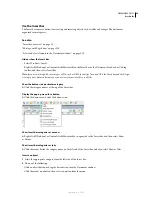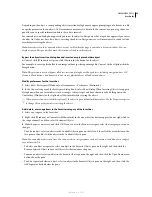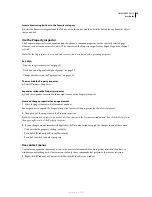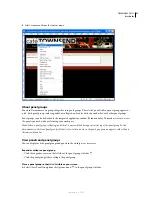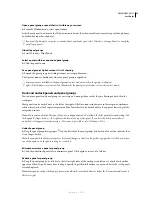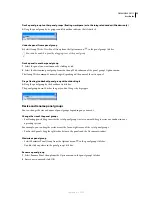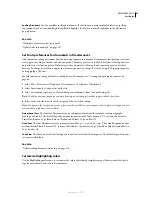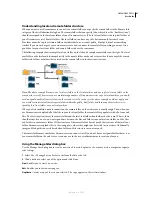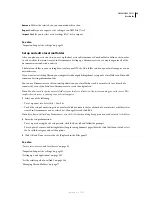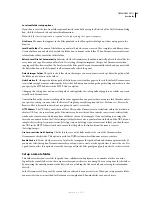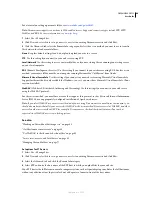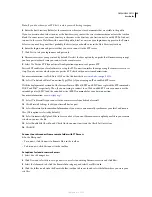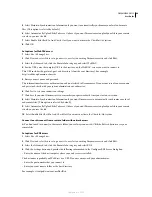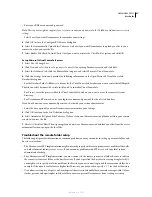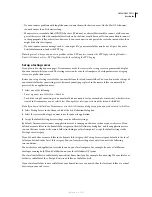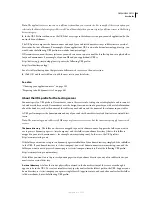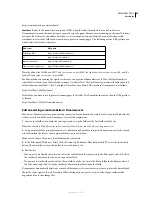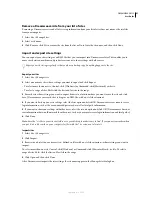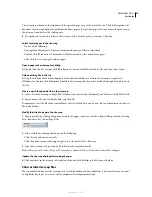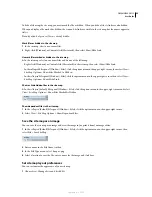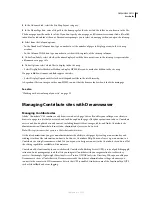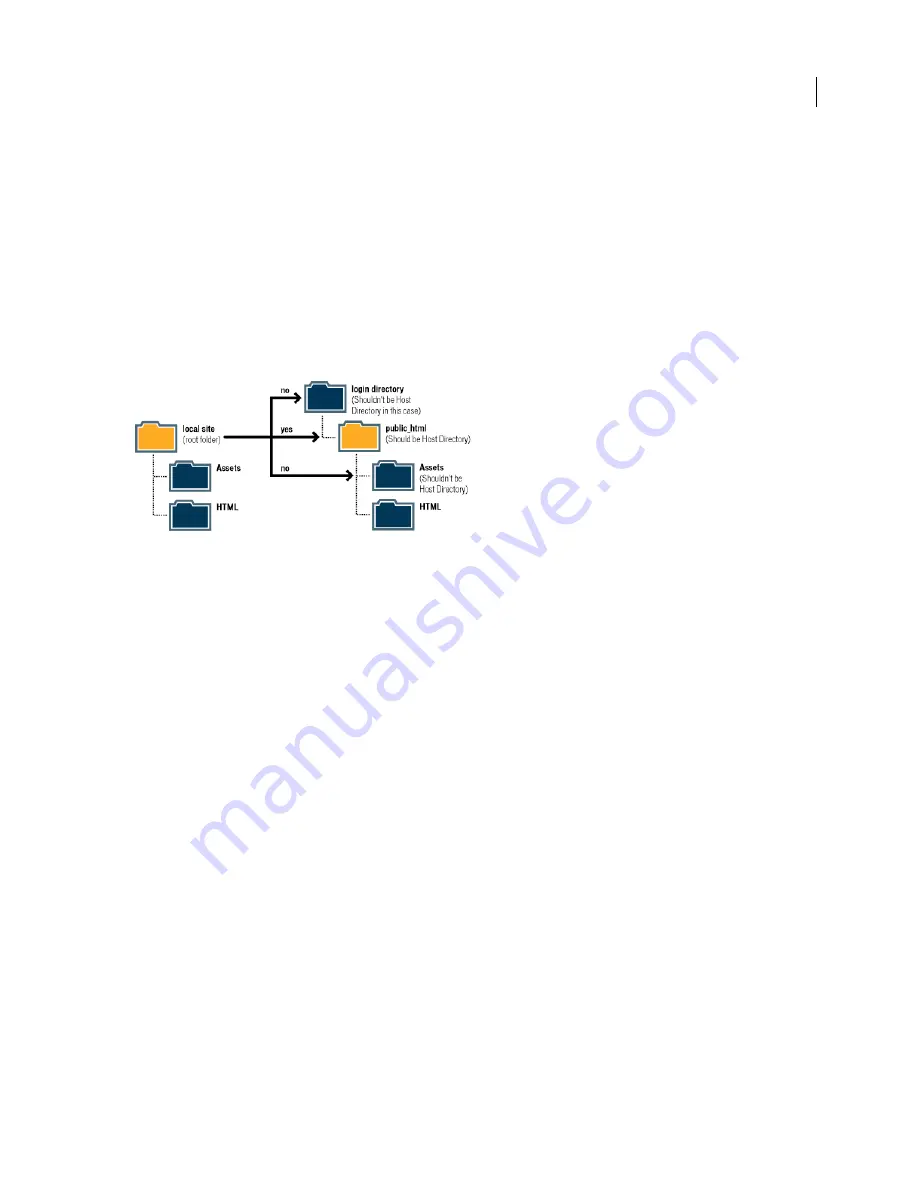
DREAMWEAVER CS3
User Guide
41
Understanding local and remote folder structure
When you want to use Dreamweaver to connect to a remote folder, you specify the remote folder in the Remote Info
category of the Site Definition dialog box. The remote folder that you specify (also referred to as the “host directory”)
should correspond to the local root folder of your Dreamweaver site. (The local root folder is the top-level folder of
your Dreamweaver site.) Remote folders, like local folders, can have any title, but commonly, Internet Service
Providers name the top-level remote folders for individual user accounts public_html, pub_html, or something
similar. If you are in charge of your own remote server, and can name the remote folder anything you want, it is a
good idea for your local root folder and remote folder to have the same name.
The following example shows a sample local root folder on the left and a sample remote folder on the right. The local
root folder on the local machine maps directly to the remote folder on the web server, rather than to any of the remote
folder’s sub folders, or folders that exist above the remote folder in the directory structure.
Note:
The above example illustrates one local root folder on the local machine, and one top-level remote folder on the
remote web server. If, however, you are maintaining a number of Dreamweaver sites on your local machine, you would
need an equal number of remote folders on the remote server. In such a case the above example would not apply, and
you would instead create different remote folders within the public_html folder, and then map them to their corre-
sponding local root folders on your local machine.
When you first establish a remote connection, the remote folder on the web server is usually empty. Then, when you
use Dreamweaver to upload all of the files in your local root folder, the remote folder populates with all of your web
files. The directory structure of the remote folder and the local root folder should always be the same. (That is, there
should always be a one-to-one correspondence between the files and folders in your local root folder, and the files
and folders in your remote folder.) If the structure of the remote folder doesn’t match the structure of the local root
folder, Dreamweaver uploads files to the wrong place, where they might not be visible to site visitors. Additionally,
image and link paths can easily break when folder and file structures are not in synch.
The remote folder must exist before Dreamweaver can connect to it. If you don’t have a designated folder that acts as
your remote folder on the web server, create one or ask the server’s administrator to create one for you.
Using the Manage Sites dialog box
Use the Manage Sites dialog box to create a new site, edit a site, duplicate a site, remove a site, or import or export a
site’s settings.
1
Select Site > Manage Sites and select a site from the list on the left.
2
Click a button to select one of the options and click Done.
New
Enables you to create a new site.
Edit
Enables you to edit an existing site.
Duplicate
Creates a copy of the site you selected. The copy appears in the site list window.
September 4, 2007