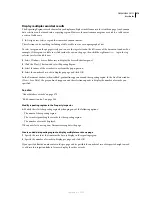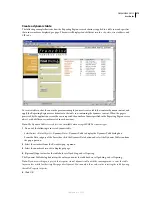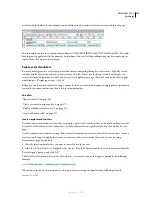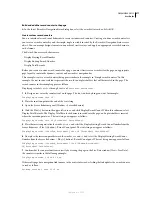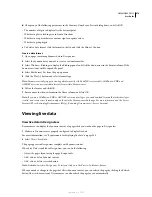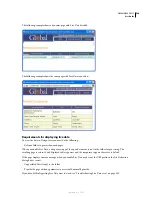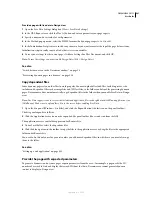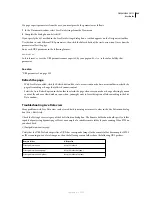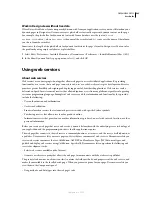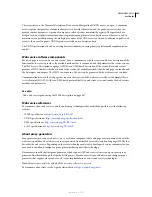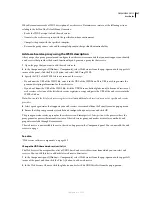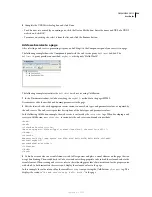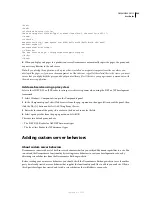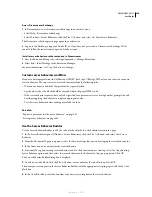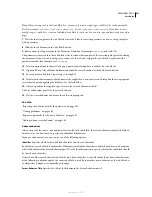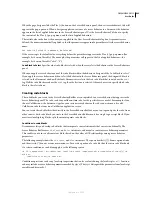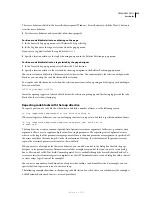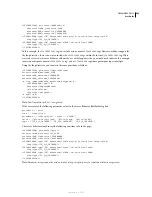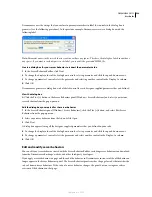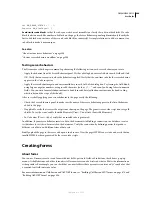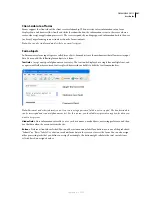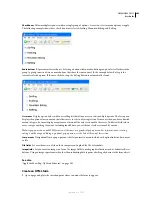DREAMWEAVER CS3
User Guide
587
When Dreamweaver reads a WSDL description of a web service, Dreamweaver carries out the following actions
relating to the fields of the Default Proxy Generator:
•
Reads the WSDL as input to find the web service.
•
Generates the web service proxy with the specified run-time environment.
•
Compiles the proxy with the specified compiler.
•
Returns the proxy source code and the compiled proxy in the specified destination folder.
Add a web service proxy using the WSDL description
After you specify a proxy generator and configure the web service server models that you must support, you identify
a web service that provides the desired functionality and generate a proxy for that service.
1
Open the page that you want to add the web service to.
2
In the Components panel (Window > Components), select Web Services from the pop-up menu in the upper-left
corner of the panel, click the Plus (+) button, and select Add Using WSDL.
3
Specify the URL of the WSDL file to use in one of these ways:
•
If you know the URL of the WSDL file, enter it in the URL of the WSDL box. This URL is used to generate the
proxy and scripting information for the web service.
•
If you don’t know the URL of the WSDL file, click the UDDI browse button (globe icon) to browse a directory of
web services, select one of the listed web service registries, or copy and paste the URL of the web service into the
WSDL edit box.
Note:
You can edit the list of web service registries to include additional web service directories or specific web service
providers.
4
Select a proxy generator that supports your web services server model from the Proxy Generator pop-up menu.
5
Ensure that the proxy generator is installed and configured on your system, and click OK.
The proxy generator creates a proxy for the web service and introspects it.
Introspection
is the process where the
proxy generator queries the internal structure of the web service proxy, and makes its interfaces, methods, and
properties available through Dreamweaver.
The web service is now available for use in the site, and appears in the Components panel. You can now add the web
service to a page.
See also
“Web service software components” on page 585
Change the UDDI-based web service site list
The Web Service Chooser provides a list of UDDI-based web service directories from which you can select web
services. You can edit this list to add or delete web service directories.
1
In the Components panel (Window > Components), select Web Services from the pop-up menu in the upper-left
corner of the panel, and then click the Plus (+) button to add a web service.
2
In the Web Services Chooser, click the globe icon and select Edit UDDI Site List from the pop-up menu.
September 4, 2007