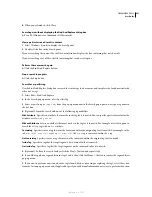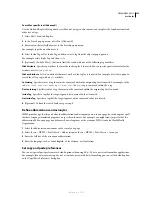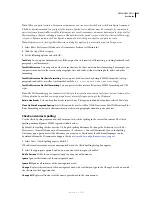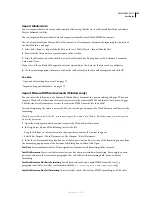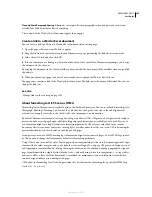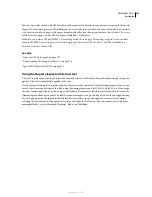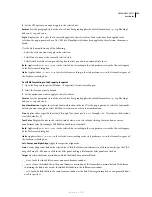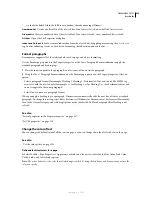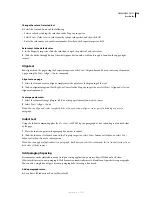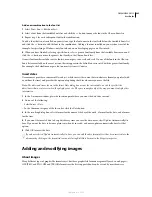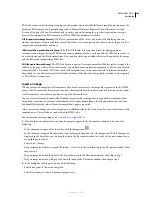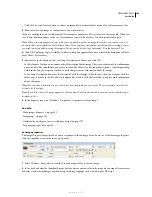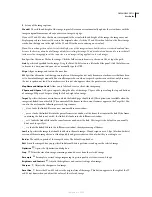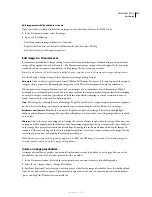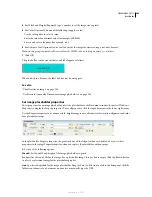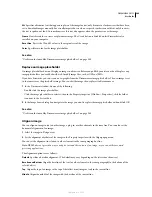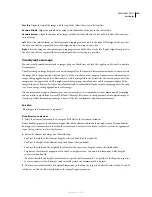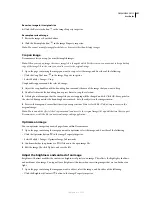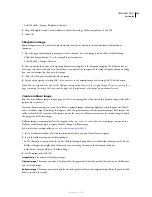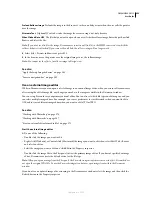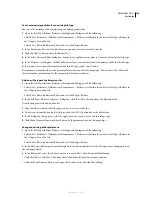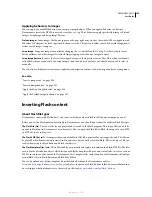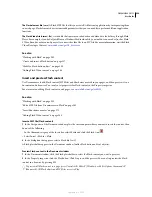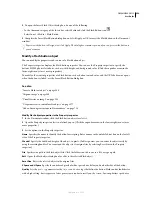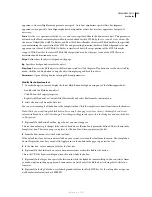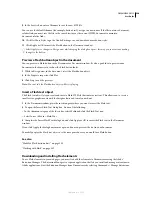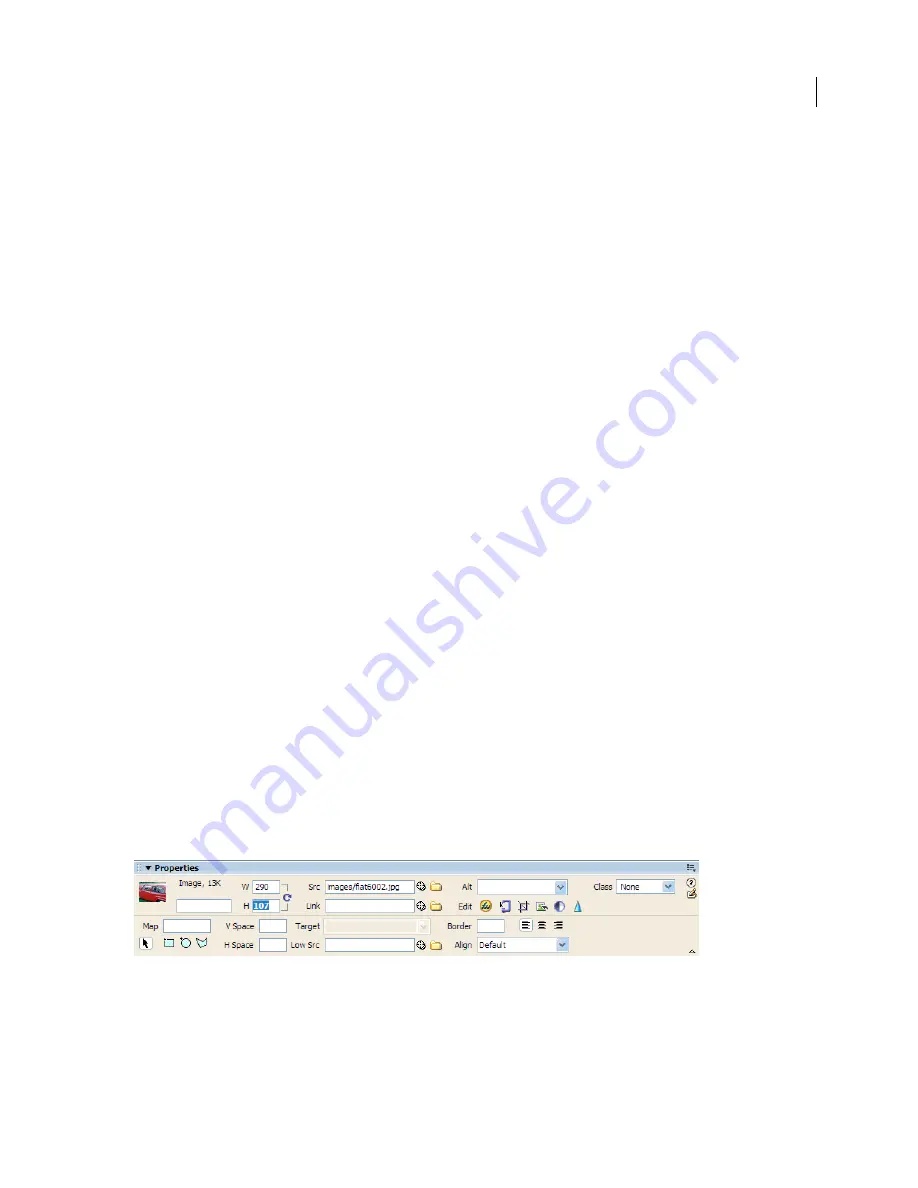
DREAMWEAVER CS3
User Guide
245
•
Click the Sites And Servers button to choose an image file in a remote folder of one of your Dreamweaver sites.
3
Browse to select the image or content source you want to insert.
If you are working in an unsaved document, Dreamweaver generates a file:// reference to the image file. When you
save the document anywhere in the site, Dreamweaver converts the reference to a document-relative path.
Note:
When inserting images it’s also possible to use an absolute path to an image that resides on a remote server (i.e.,
an image that is not available on the local hard drive). If you experience performance problems while working, however,
you might want to disable viewing the image in Design view by deselecting Commands > Display External Files.
4
Click OK. The Image Tag Accessibility Attributes dialog box appears if you have activated the dialog box in Prefer-
ences (Edit > Preferences).
5
Enter values in the Alternate Text and Long Description text boxes, and click OK.
•
In the Alternate Text box, enter a name or brief description for the image. The screen reader reads the information
you enter here. You should limit your entry to around 50 characters. For longer descriptions, consider providing
a link, in the Long Description text box, to a file that gives more information about the image.
•
In the Long Description box, enter the location of a file that displays when the user clicks the image or click the
folder icon to browse to the file. This text box provides a link to a file that is related to, or gives more information
about, the image.
Note:
You can enter information in one or both text boxes depending on your needs. The screen reader reads the Alt
attribute for the image.
Note:
If you click Cancel, the image appears in the document, but Dreamweaver does not associate accessibility tags or
attributes with it.
6
In the Property inspector (Window > Properties), set properties for the image.
See also
“Make images dynamic” on page 565
“Image maps” on page 293
“Optimize the work space for accessible page design” on page 707
“Set page properties” on page 216
Set image properties
The Images Property inspector allows you to set properties for an image. If you do not see all of the image properties,
click the expander arrow in the lower-right corner.
1
Select Window > Properties to view the Property inspector for a selected image.
2
In the text box below the thumbnail image, enter a name so you can refer to the image when using a Dreamweaver
behavior (such as Swap Image) or when using a scripting language such as JavaScript or VBScript.
September 4, 2007