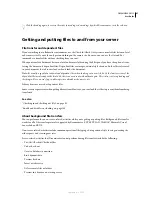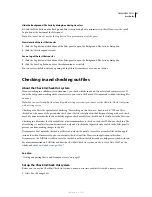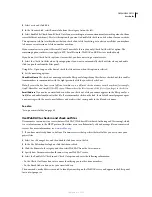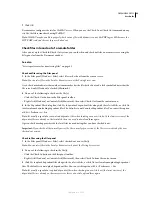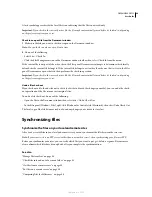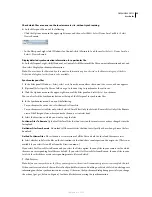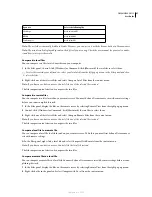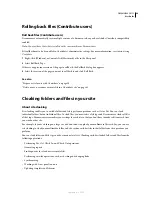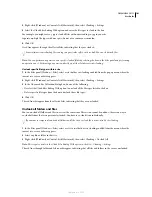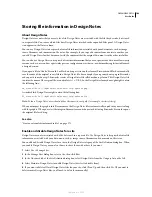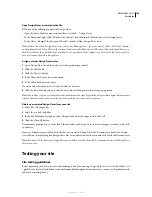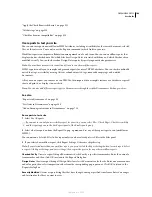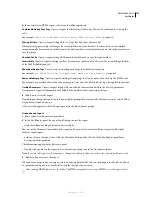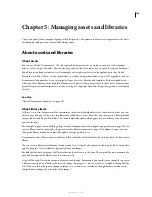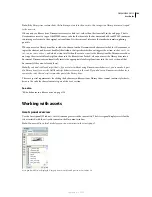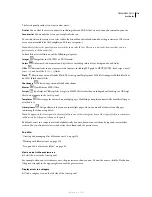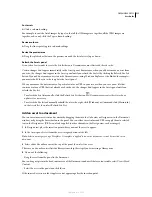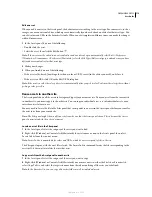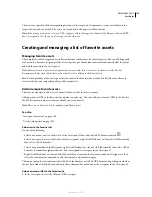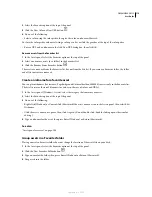DREAMWEAVER CS3
User Guide
100
Note:
Dreamweaver excludes cloaked templates and library items from Get and Put operations only. Dreamweaver does
not exclude these items from batch operations, because it might cause them to become out of sync with their instances.
Enable and disable site cloaking
Site cloaking enables you to exclude folders and file types in a site from sitewide operations such as Get or Put, and
is enabled by default. You can disable cloaking permanently or just temporarily to perform an operation on all files,
including cloaked files. When you disable site cloaking, all cloaked files are uncloaked. When you enable site
cloaking again, any previously cloaked files become cloaked again.
Note:
You can also use the Uncloak All option to uncloak all files, but this does not disable cloaking; also there is no way
to re-cloak all folders and files that were previously cloaked, except to set cloaking again for each folder and file type.
1
In the Files panel (Window > Files), select a select a site from the pop-up menu where the current site, server, or
drive appears.
2
Select a file or folder.
3
Right-click (Windows) or Control-click (Macintosh), and do one of the following:
•
Select Cloaking > Enable Cloaking (deselect to disable).
•
Select Cloaking > Settings, and select Cloaking from the category list on the left in the Advanced Site Definition
dialog box. Select or deselect Enable Cloaking, and select or deselect Cloak Files Ending With to enable or disable
cloaking for specific file types. You can enter or delete file suffixes in the text box that you want to cloak or uncloak.
4
Click OK.
Cloak and uncloak site folders
You can cloak specific folders, but you cannot cloak all folders or an entire site. When you cloak specific folders, you
can cloak multiple folders at the same time.
1
In the Files panel (Window > Files), select a select a site that has site cloaking enabled from the pop-up menu
where the current site, server, or drive appears.
2
Select the folder(s) you want to cloak or uncloak.
3
Right-click (Windows) or Control-click (Macintosh), then select Cloaking > Cloak or Cloaking > Uncloak from
the context menu.
A red line through the folder icon appears or disappears, indicating that the folder is cloaked or uncloaked.
Note:
You can perform an operation on a specific cloaked folder by selecting the item in the Files panel and performing
an operation on it. Performing an operation directly on a file or folder overrides cloaking.
Cloak and uncloak specific file types
You can indicate specific file types to cloak, so that Dreamweaver cloaks all files ending with a specified pattern. For
example, you can cloak all files ending with the .txt extension. The file types that you enter do not have to be file
extensions; they can be any pattern at the end of a filename.
Note:
You cannot cloak an individual file, only a folder or all files of a given file type.
Cloak specific file types within a site
1
In the Files panel (Window > Files), select a site that has site cloaking enabled from the pop-up menu where the
current site, server, or drive appears.
September 4, 2007