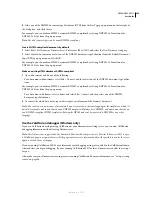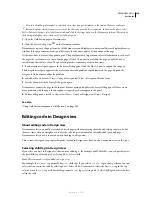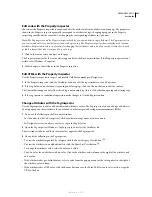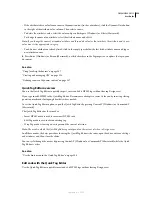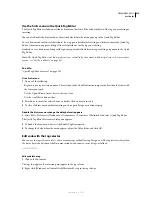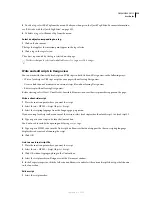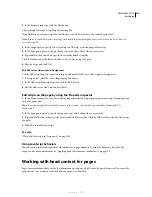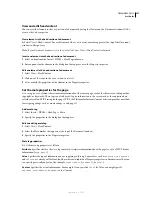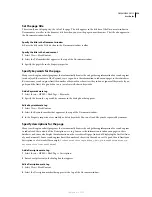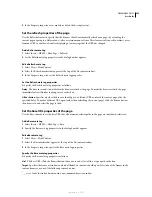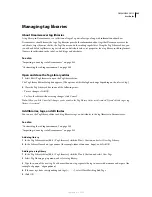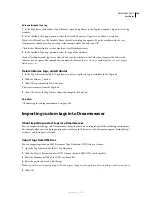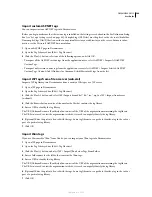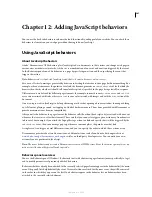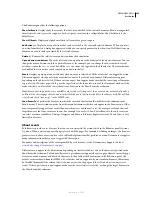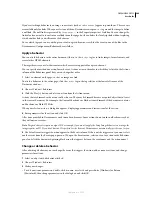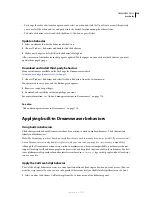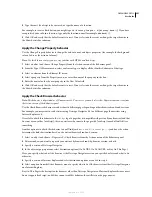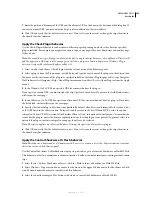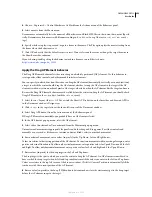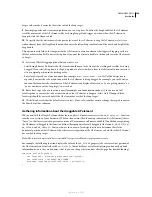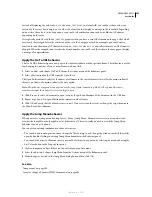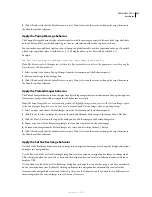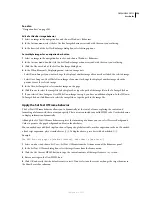DREAMWEAVER CS3
User Guide
343
Managing tag libraries
About Dreamweaver tag libraries
A
tag library
, in Dreamweaver, is a collection of tags of a particular type, along with information about how
Dreamweaver should format the tags. Tag libraries provide the information about tags that Dreamweaver uses for
code hints, target browser checks, the Tag Chooser, and other coding capabilities. Using the Tag Library editor, you
can add and delete tag libraries, tags, attributes, and attribute values; set properties for a tag library, including format
(for easy identification in the code); and edit tags and attributes.
See also
“Importing custom tags into Dreamweaver” on page 345
“Customizing the coding environment” on page 308
O
pen and close the Tag Library editor
1
Select Edit >Tag Libraries to open the Tag library editor.
The Tag Library Editor dialog box appears. (The options of this dialog box change depending on the selected tag.)
2
Close the Tag Library editor in one of the following ways:
•
To save changes, click OK.
•
To close the editor without saving changes, click Cancel.
Note:
When you click Cancel, all changes you’ve made in the Tag Library editor are discarded. If you deleted a tag or tag
library, it’s restored.
Add libraries, tags, and attributes
You can use the Tag Library editor to add tag libraries, tags, and attributes to the tag libraries in Dreamweaver.
See also
“Customizing the coding environment” on page 308
“Importing custom tags into Dreamweaver” on page 345
Add a tag library
1
In the Tag Library editor (Edit > Tag Libraries), click the Plus (+) button, and select New Tag Library.
2
In the Library Name box, type a name (for example,
Miscellaneous Tags
), and click OK.
Add tags to a tag library
1
In the Tag Library editor (Edit > Tag Libraries), click the Plus (+) button and select New Tags.
2
Select Tag Library pop-up menu, and select a tag library.
3
Type the name of the new tag. To add more than one tag, separate the tags’ names with a comma and a space (for
example:
cfgraph, cfgraphdata
).
4
If the new tags have corresponding end tags (
</...>
), select Have Matching End Tags.
5
Click OK.
September 4, 2007