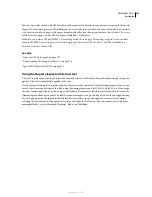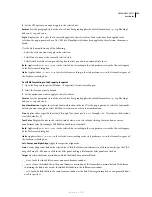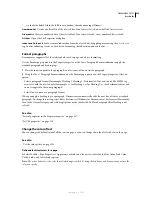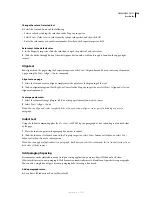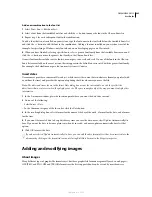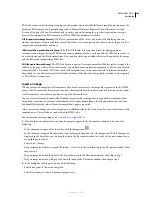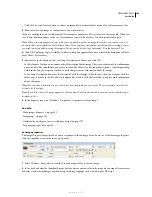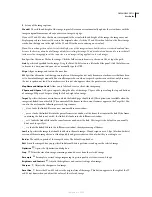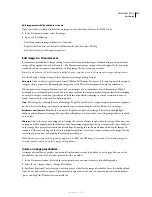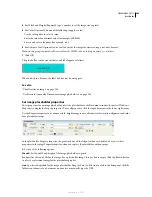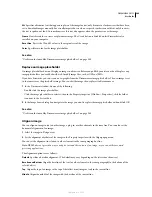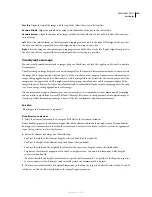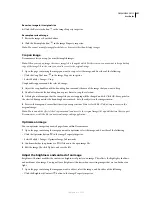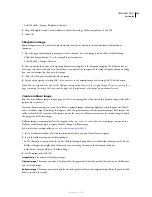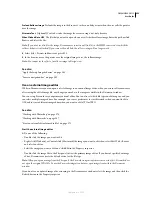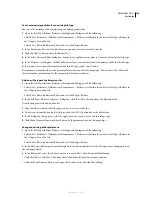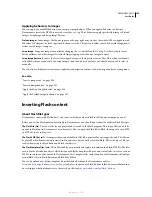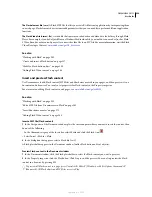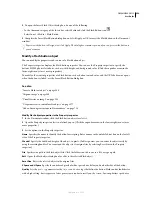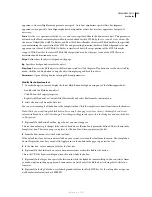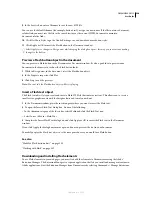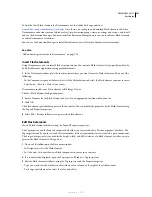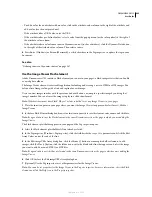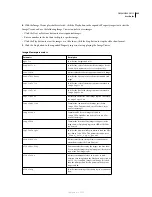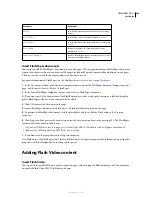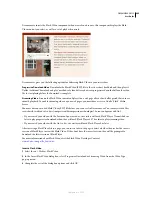DREAMWEAVER CS3
User Guide
250
Text Top
Aligns the top of the image with the top of the tallest character in the text line.
Absolute Middle
Aligns the middle of the image with the middle of the text in the current line.
Absolute Bottom
Aligns the bottom of the image with the bottom of the line of text (which includes descenders, as
in the letter
g
).
Left
Places the selected image on the left margin, wrapping text around it to the right. If left-aligned text precedes
the object on the line, it generally forces left-aligned objects to wrap to a new line.
Right
Places the image on the right margin, wrapping text around the object to the left. If right-aligned text precedes
the object on the line, it generally forces right-aligned objects to wrap to a new line.
Visually resize an image
You can visually resize elements such as images, plug-ins, Shockwave or Flash files, applets, and ActiveX controls in
Dreamweaver.
Visually resizing an image helps you see how the image affects the layout at different dimensions but it does not scale
the image file to the proportions that you specify. If you visually resize an image in Dreamweaver without using an
image-editing application (such as Fireworks) to scale the image file to the desired size, the user’s browser scales the
image when the page is loaded. This might cause a delay in page download time and the improper display of the
image in the user’s browser. To reduce download time and to ensure that all instances of an image appear at the same
size, use an image-editing application to scale images.
When you resize an image in Dreamweaver, you can
resample
it to accommodate its new dimensions. Resampling
adds or subtracts pixels from a resized JPEG and GIF image files to match the appearance of the original image as
closely as possible. Resampling an image reduces its file size and improves download performance.
See also
“Edit images in Dreamweaver” on page 247
Visually resize an element
1
Select the element (for example, an image or SWF file) in the Document window.
Resize handles appear at the bottom and right sides of the element and in the lower-right corner. If resize handles
don’t appear, click somewhere other than the element you want to resize and then reselect it, or click the appropriate
tag in the tag selector to select the element.
2
Resize the element by doing one of the following:
•
To adjust the width of the element, drag the selection handle on the right side.
•
To adjust the height of the element, drag the bottom selection handle.
•
To adjust the width and the height of the element at the same time, drag the corner selection handle.
•
To preserve the element’s proportions (its width-to-height ratio) as you adjust its dimensions, Shift-drag the
corner selection handle.
•
To adjust the width and height of an element to a specific size (for example, 1 x 1 pixel), use the Property inspector
to enter a numeric value. Elements can be visually resized to a minimum of 8 x 8 pixels.
3
To return a resized element to its original dimensions, in the Property inspector, delete the values in the W and H
text boxes, or click the Reset Size button in the image Property inspector.
September 4, 2007