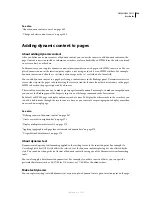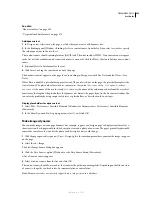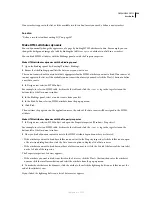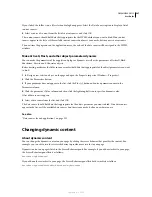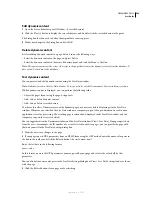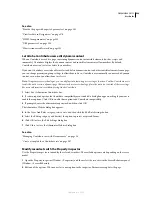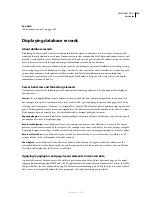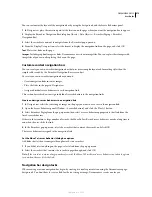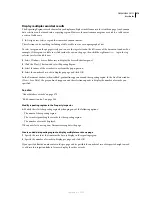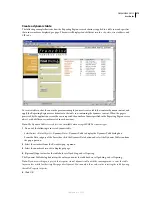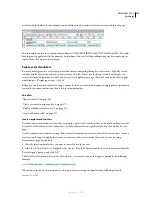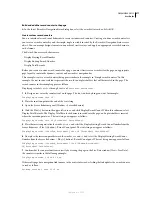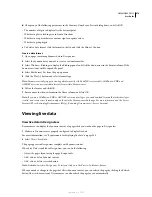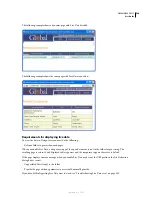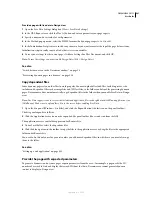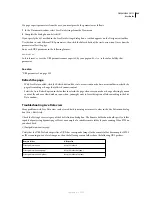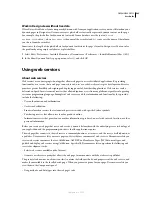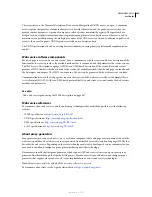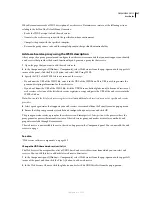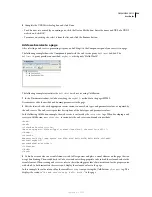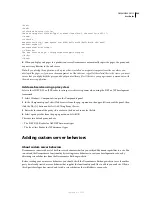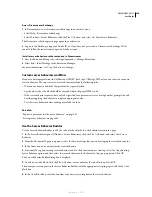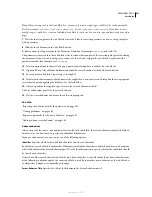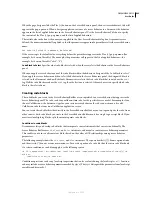DREAMWEAVER CS3
User Guide
578
Links don’t work in the Live Data window. To test them, you can use the Preview in Browser feature. Ensure that you
select the Preview Using Live Data Server option is selected in Preferences (Edit > Preferences > Preview In Browser
(Windows) or Dreamweaver > Preferences > Preview In Browser (Macintosh)); then select File > Preview In
Browser.
Display the current DataSet page number (ASP.NET)
A DataSet page in ASP.NET is a subset of records displayed in a DataGrid or DataList. You can insert code in your
ASP.NET page that displays the current DataSet page number. For example, if you display only 10 records in your
control and your DataSet contains 24 records, the DataSet has three pages (consisting of 10, 10, and 4 records).
1
In the DataSet page, place the insertion point where you want the page number to appear.
2
Select Insert > Data Objects > Display Record Count > Current Page Number.
3
In the Display Current Page Number dialog box, select the DataSet and click OK.
Use predefined data formats
Dreamweaver includes several predefined data formats that you can apply to dynamic data elements. The data format
styles include date and time, currency, numerical, and percentage formats.
Apply data formats to dynamic content
1
Select the dynamic content in either the Live Data window or its placeholder in the Document window.
2
Select Window > Bindings to display the Bindings panel.
3
Click the down arrow button in the Format column.
If the down arrow is not visible, expand the panel.
4
From the Format pop-up menu, select the data format category you want.
Ensure that the data format is appropriate for the type of data you are formatting. For example, the Currency formats
work only if the dynamic data consists of numerical data. Note that you cannot apply more than one format to the
same data.
5
Verify that the format was applied correctly by previewing the page in either the Live Data window or a browser.
Customize a data format
1
Open a page that contains dynamic data in Design view.
2
Select the dynamic data whose format you want to customize.
The bound data item whose dynamic text you selected is highlighted in the Bindings panel (Window > Bindings).
The panel displays two columns for the selected item—Binding and Format. If the Format column is not visible,
widen the Bindings panel to reveal it.
3
In the Bindings panel, click the down arrow in the Format column to expand the pop-up menu of available data
formats.
If the down arrow is not visible, widen the Bindings panel more.
4
Select Edit Format List from the pop-up menu.
5
Complete the dialog box, and click OK.
a
Select the format from the list, and click Edit.
September 4, 2007