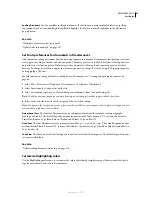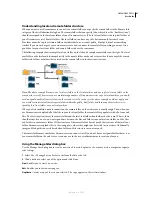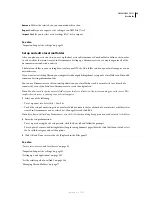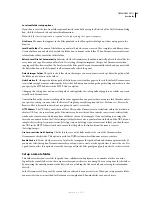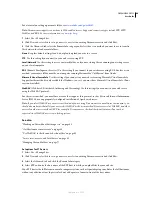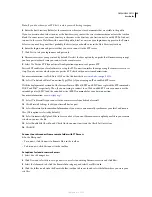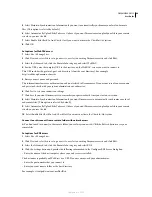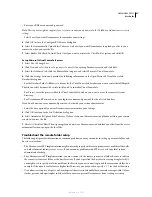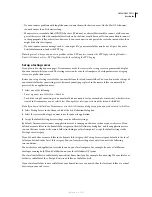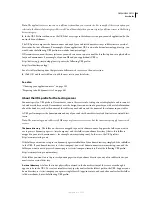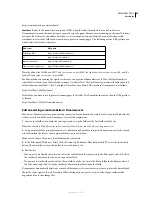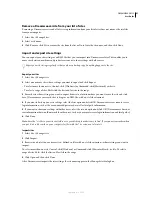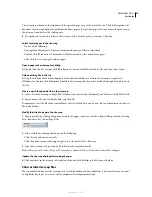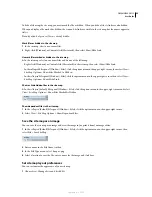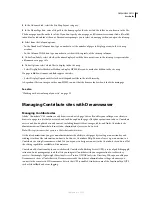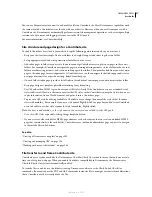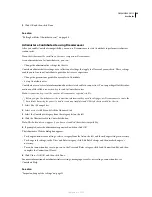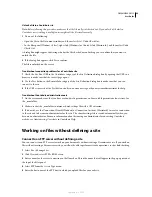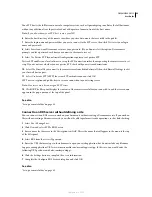DREAMWEAVER CS3
User Guide
48
•
If you encounter problems with long filenames, rename them with shorter names. On the Mac OS, filenames
cannot be more than 31 characters long.
•
Many servers use symbolic links (UNIX), shortcuts (Windows), or aliases (Macintosh) to connect a folder on one
part of the server’s disk with another folder elsewhere. Such aliases usually have no effect on your ability to connect
to the appropriate folder or directory; however, if you can connect to one part of the server but not another, there
might be an alias discrepancy.
•
If you encounter an error message such as “cannot put file,” your remote folder may be out of space. For more
detailed information, look at the FTP log.
Note:
In general, when you encounter a problem with an FTP transfer, examine the FTP log by selecting Window >
Results (Windows) or Site > FTP Log (Macintosh), then clicking the FTP Log tag.
Set up a testing server
If you plan to develop dynamic pages, Dreamweaver needs the services of a testing server to generate and display
dynamic content while you work. The testing server can be your local computer, a development server, a staging
server, or a production server.
Before you set up a testing server folder, you must define a local and remote folder. You can often use the settings of
your remote folder for your testing server because dynamic pages placed in the remote folder can normally be
processed by an application server.
1
Select one of the following:
•
To set up a new site, Select Site > New Site.
•
To edit the setup of an existing site on your local disk or a remote site (or a branch of a remote site), whether it was
created in Dreamweaver or not, select Site > Manage Sites, select your site from the list, and click Edit.
Note:
If you haven’t defined any Dreamweaver sites, the Site Definition dialog box appears and you don’t need to click New.
2
Select Testing Server in the Advanced tab of the Site Definition dialog box.
3
Select the server technology you want to use for your web application.
4
Accept the default Testing Server settings or enter different settings.
By default, Dreamweaver assumes an application server is running on the same system as your web server. If you
defined a remote folder in the Remote Info category in the Site Definition dialog box, and if an application server
runs on the same system as the remote folder (including your local computer), accept the default settings in the
Testing Server category.
If you did not define a remote folder in the Remote Info category, the Testing Server category defaults to the local
folder you defined in the Local Info category. You can leave this setting alone only if you meet the following
two conditions:
Your web server and application server both run on your local computer. For example, if you’re a ColdFusion
developer running both IIS and ColdFusion on your local Windows XP system.
Your local root folder is a subfolder of your website’s home directory. For example, if you’re using IIS, your local root
folder is a subfolder of the c:\Inetpub\wwwroot\ folder, or the folder itself.
If your local root folder is not a subfolder of your home directory, you must define the local root folder as a virtual
directory in your web server.
September 4, 2007