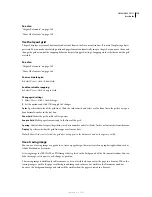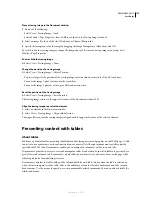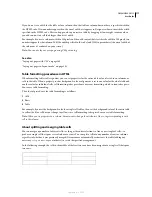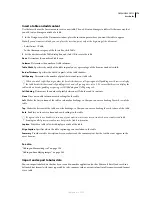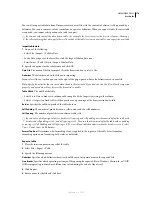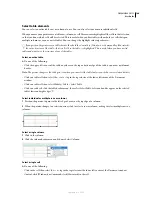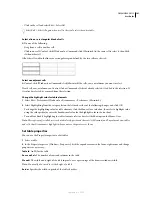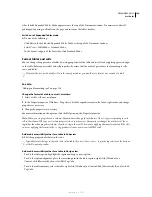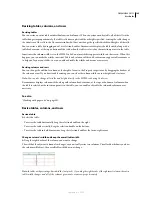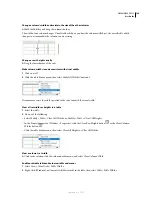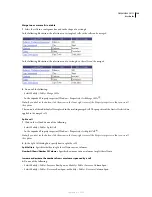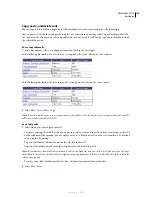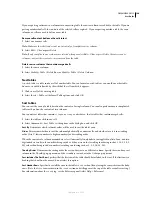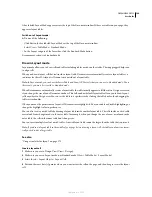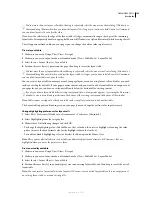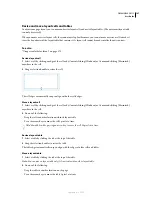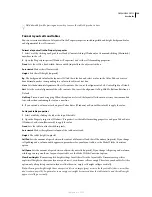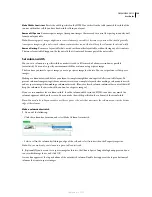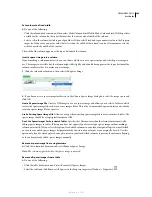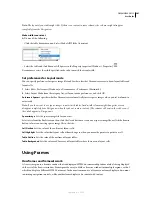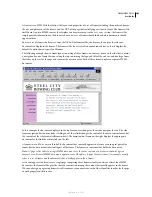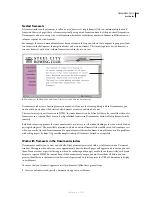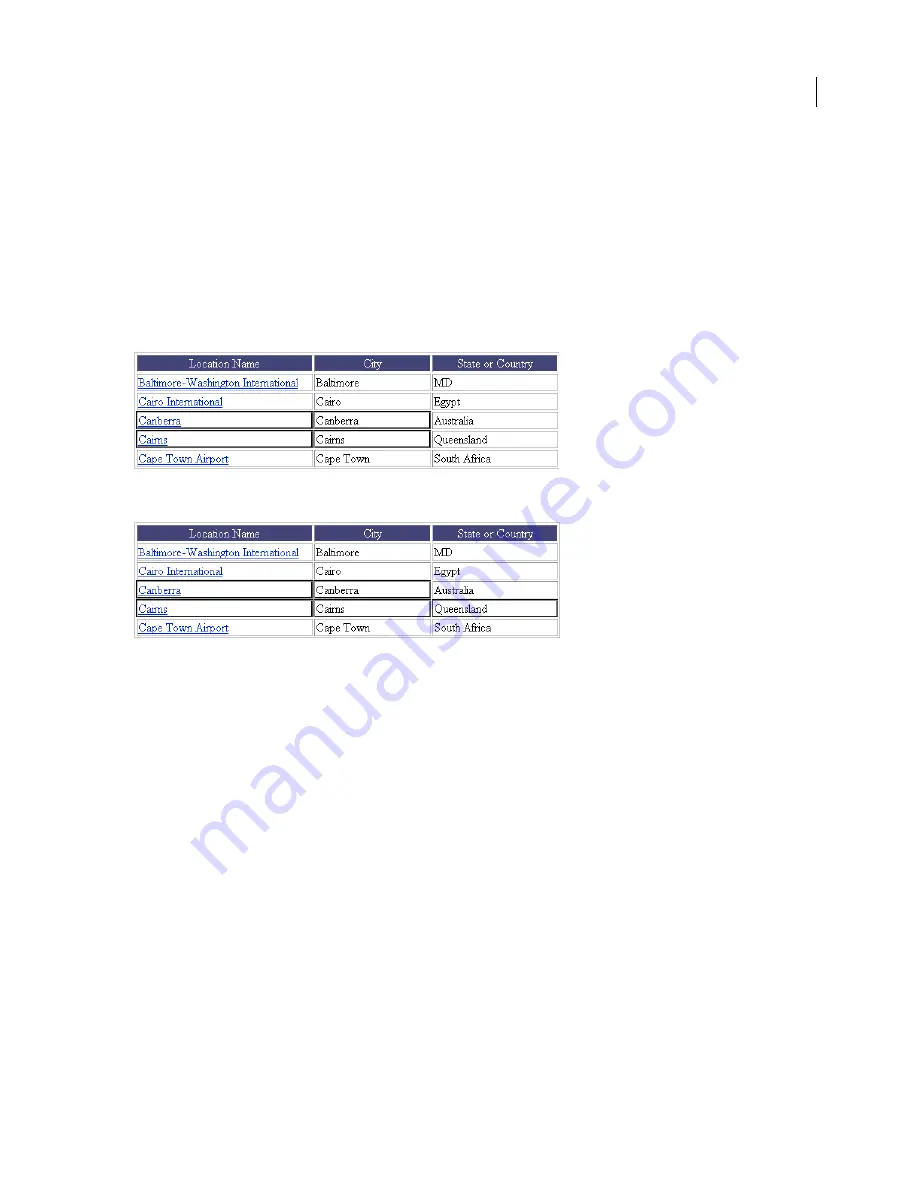
DREAMWEAVER CS3
User Guide
189
Copy, paste, and delete cells
You can copy, paste, or delete a single table cell or multiple cells at once, preserving the cells’ formatting.
You can paste cells at the insertion point or in place of a selection in an existing table. To paste multiple table cells,
the contents of the Clipboard must be compatible with the structure of the table or the selection in the table in which
the cells will be pasted.
Cut or copy table cells
1
Select one or more cells in a contiguous line and in the shape of a rectangle.
In the following illustration, the selection is a rectangle of cells, so the cells can be cut or copied.
In the following illustration, the selection is not a rectangle, so the cells can’t be cut or copied.
2
Select Edit > Cut or Edit > Copy.
Note:
If you selected an entire row or column and you select Edit > Cut, the entire row or column is removed from the
table (not just the contents of the cells).
Paste table cells
1
Select where you want to paste the cells:
•
To replace existing cells with the cells you are pasting, select a set of existing cells with the same layout as the cells
on the clipboard. (For example, if you’ve copied or cut a 3 x 2 block of cells, you can select another 3 x 2 block of
cells to replace by pasting.)
•
To paste a full row of cells above a particular cell, click in that cell.
•
To paste a full column of cells to the left of a particular cell, click in that cell.
Note:
If you have less than a full row or column of cells in the clipboard, and you click in a cell and paste the cells from
the clipboard, the cell you clicked in and its neighbors may (depending on its location in the table) be replaced with the
cells you are pasting.
•
To create a new table with the pasted cells, place the insertion point outside of the table.
2
Select Edit > Paste.
September 4, 2007