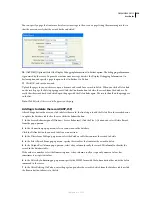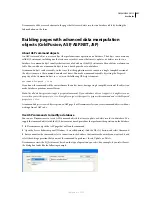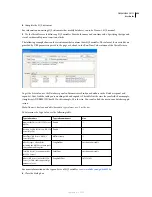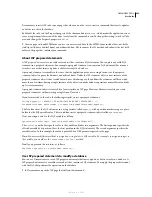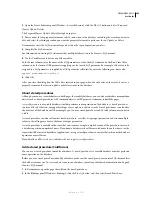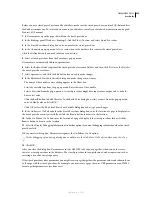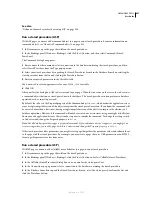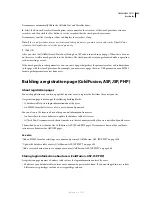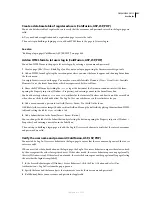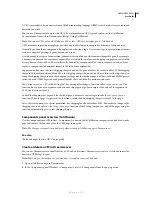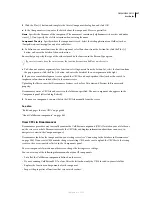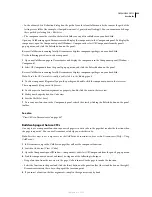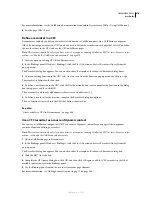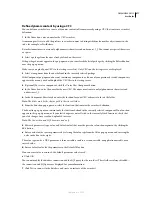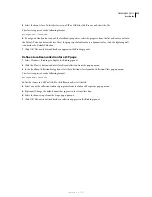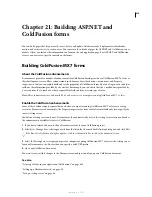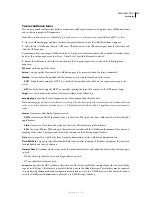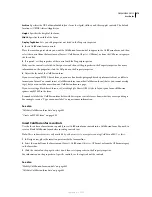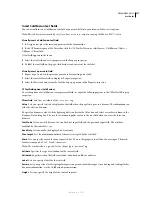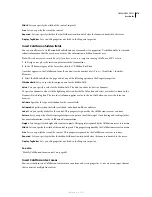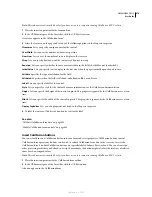DREAMWEAVER CS3
User Guide
664
Ensure that the page you choose is not protected.
7
Click OK.
Copy and paste a page’s access rights to other pages on the site
1
Open the protected page and select the Restrict Access To Page server behavior listed in the Server Behaviors
panel (not the one in the Plus (+) pop-up menu).
2
Click the arrow button in the upper-right corner of the panel, and select Copy from the pop-up menu.
The Restrict Access To Page server behavior is copied to your system’s Clipboard.
3
Open another page you want to protect in the same way.
4
In the Server Behaviors panel (Window > Server Behaviors), click the arrow button in the upper-right corner, and
select Paste from the pop-up menu.
5
Repeat steps 3 and 4 for each page you want to protect.
Store access privileges in the user database (ColdFusion, ASP, JSP, PHP)
This building block is required only if you want certain logged-in users to have different access privileges. If you
simply require users to log in, you don’t have to store access privileges.
1
To provide certain logged-in users with different access privileges, make sure your database table of users contains
a column specifying each user’s access privileges (Guest, User, Administrator, and so on). The access privileges of
each user should be entered in the database by the site administrator.
In most database applications, you can set a column to a default value each time a new record is created. Set the
default value to the most common access privilege on your site (for example, Guest); then manually change the
exceptions (for example, changing Guest to Administrator). The user now has access to all administrator pages.
2
Make sure each user in the database has a single access privilege, such as Guest or Administrator, not multiple
privileges like User, Administrator. To set multiple access privileges for your pages (for example, all guests and
administrators can see this page), set those privileges at the page level, not the database level.
Log out users (ColdFusion, ASP, JSP, PHP)
When a user logs in successfully, a session variable is created that consists of the user name. When the user leaves
your site, you can use the Log Out User server behavior to clear the session variable and redirect the user to another
page (usually a goodbye or thank you page).
You can invoke the Log Out User server behavior when the user clicks a link or when a specific page loads.
Add a link to let users log out
1
Select text or an image on a page to serve as the link.
2
In the Server Behaviors panel (Window > Behaviors), click the Plus (+) button and select User Authentication >
Log Out User.
3
Specify a page to open when the user clicks the link, and click OK.
The page is usually a goodbye or thank you page.
Log out users when a specific page loads
1
Open the page that will load in Dreamweaver.
September 4, 2007