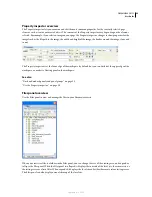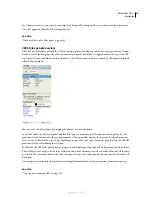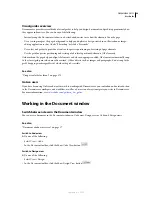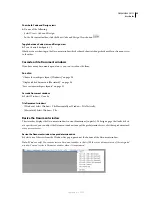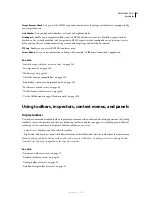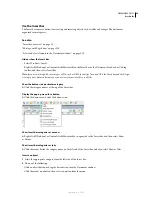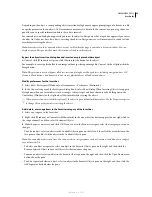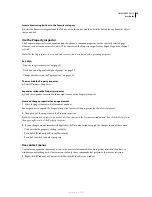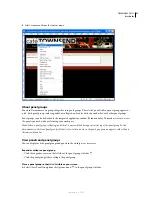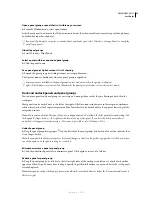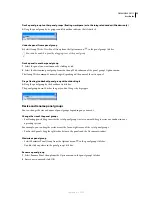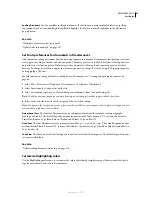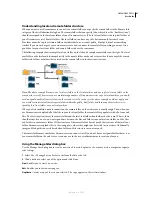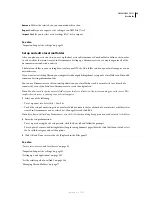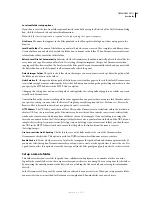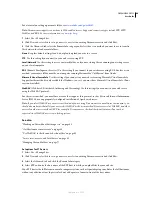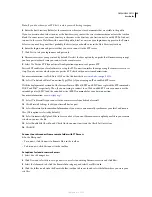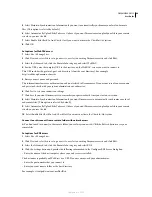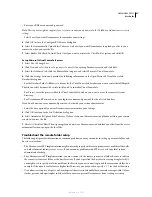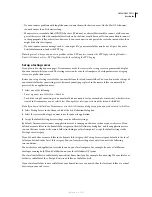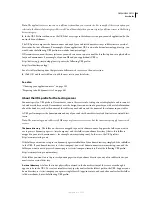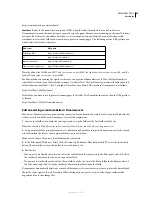DREAMWEAVER CS3
User Guide
35
Change the default tabbed document setting
1
Select Dreamweaver > Preferences, and then select the General category.
2
Select or deselect Open Documents in Tabs, and click OK.
Dreamweaver does not alter the display of documents that are currently open when you change preferences.
Documents opened after you select a new preference, however, display according to the preference you selected.
Save custom workspace layouts
Dreamweaver lets you save and restore different panel sets so that you can customize your workspace for different
activities. When you save a workspace layout, Dreamweaver remembers the panels in the specified layout, as well as
other attributes such as the positions and sizes of the panels, their collapsed or expanded states, and the position and
size of the application window.
See also
“About panel groups” on page 31
“Choose the workspace layout (Windows)” on page 34
Save a custom workspace layout
1
Arrange the panels as desired.
2
Select Window > Workspace Layout > Save Current.
3
Enter a name for the layout and click OK.
Switch to another custom workspace layout
❖
Select Window > Workspace Layout, and select your custom layout.
Rename or delete a custom workspace layout
1
Select Window > Workspace Layout > Manage.
2
Select a layout and do one of the following:
•
To rename a layout, click the Rename button, enter a new layout name, and click OK.
•
To delete a layout, click the Delete button.
Hide and display the Welcome screen
The Welcome screen appears when you start Dreamweaver and anytime that you do not have any documents open.
You can choose to hide the Welcome screen, and then later display it again. When the Welcome screen is hidden and
there are no documents open, the Document window is blank.
Hide the Welcome screen
❖
Select the Don’t Show Again option on the Welcome screen.
Display the Welcome screen
1
Select Edit > Preferences (Windows) or Dreamweaver > Preferences (Macintosh).
2
Select the Show Welcome Screen option.
September 4, 2007