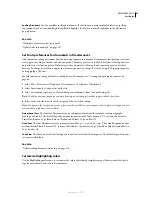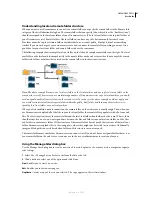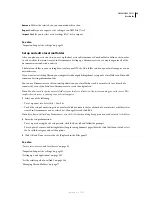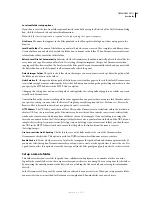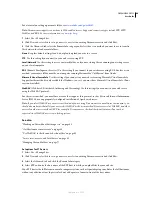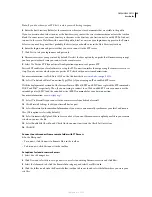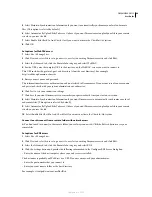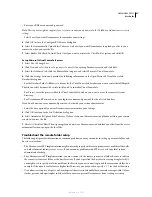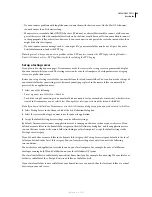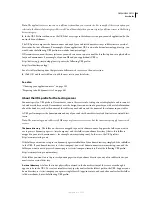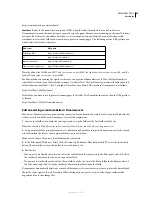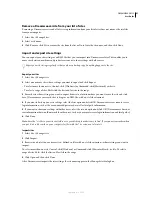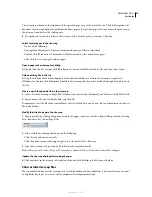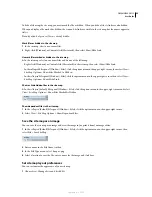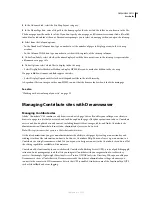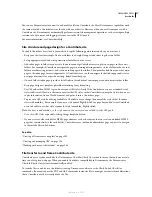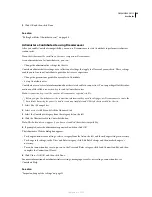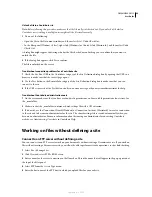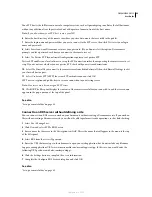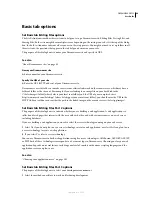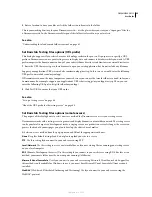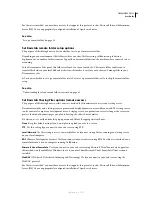DREAMWEAVER CS3
User Guide
52
Working with a visual map of your site
Using site maps
You can view a local folder for a Dreamweaver site as a visual map of linked icons, called a
site map
. Use the site map
to add new files to a Dreamweaver site, or to add, modify, or remove links.
The site map shows the site structure two levels deep, starting from the home page. It shows pages as icons and
displays links in the order in which they are encountered in the source code.
Before you can display the site map, you must define a home page for your site. The site’s home page is the starting
point of the map and can be any page in your site. You can change the home page, the number of columns displayed,
whether the icon labels display the filename or the page title, and whether to show hidden and dependent files. (A
dependent file is an image or other non-HTML content that the browser loads and when it loads the main page.)
When working in the site map, you can select pages, open a page for editing, add new pages to the site, create links
between files, and change page titles.
The site map is ideal for laying out a site structure. You can set up the entire structure of the site, and then create a
graphic image of the site map.
Note:
The site map applies to local sites only. To create a map of a remote site, copy the contents of the remote site into a
folder on your local disk, then use the Manage Sites command to define the site as a local site).
See also
“Link documents using the site map” on page 283
“Set up and edit a local root folder” on page 42
Define or change a home page for a site
1
In the Files panel (Window > Files), select a site from the pop-up menu where the current site, server, or drive
appears.
2
Right-click (Windows) or Control-click (Macintosh) the file you want to be the home page, and then select Set As
Home Page.
Note:
You can also set the home page in the Site Map Layout options in the Site Definition dialog box.
3
To change the home page, repeat step 2.
View a site map
1
In the Files panel (Window > Files), do one of the following:
•
In the
collapsed
Files panel, select Map View from the Site View menu.
September 4, 2007