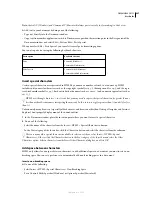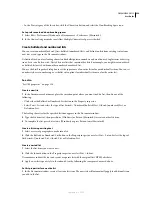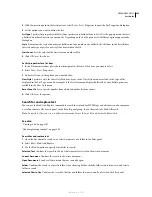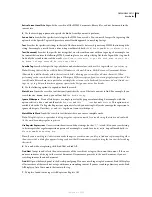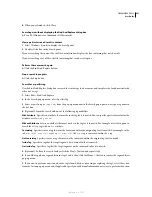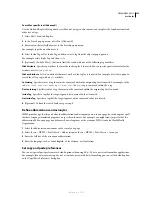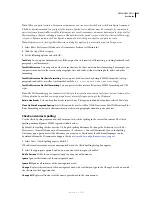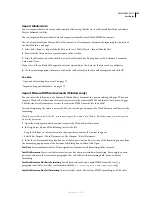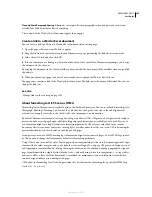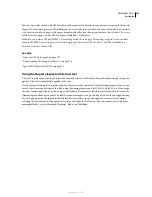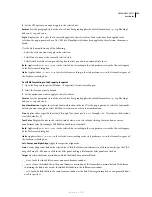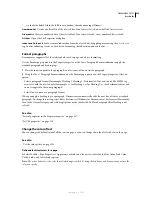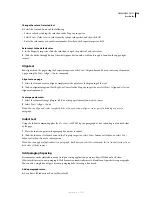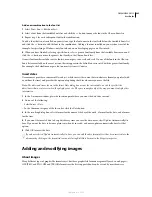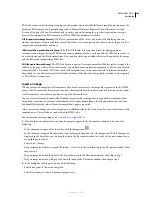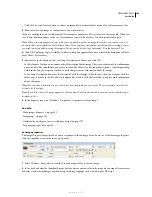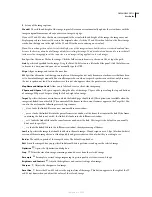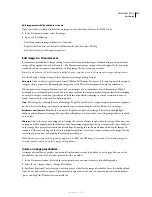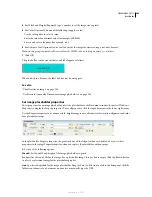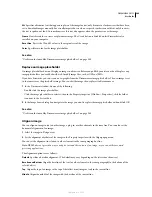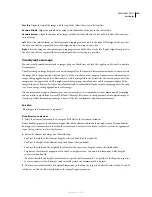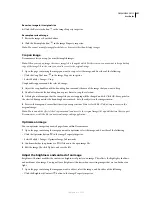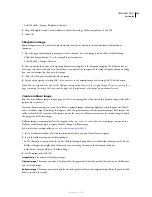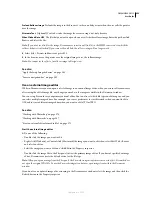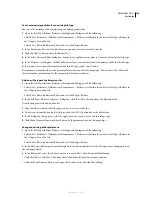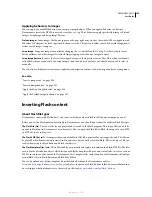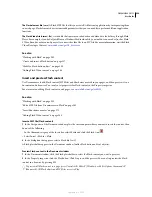DREAMWEAVER CS3
User Guide
241
Add a line break
❖
Do one of the following:
•
Press Shift+Enter (Windows) or Shift+Return (Macintosh).
•
Select Insert > HTML > Special Characters > Line Break.
•
In the Text category of the Insert bar, click the Characters button and select the Line Break icon.
Use horizontal rules
Horizontal rules (lines) are useful for organizing information. On a page, you can visually separate text and objects
with one or more rules.
Create a horizontal rule
1
In the Document window, place the insertion point where you want to insert a horizontal rule.
2
Select Insert > HTML > Horizontal Rule.
Modify a horizontal rule
1
In the Document window, select the horizontal rule.
2
Select Window > Properties to open the Property inspector, and modify the properties as desired:
W and H
Specify the width and height of the rule in pixels or as a percentage of the page size.
Align
Specifies the alignment of the rule (Default, Left, Center, or Right). This setting applies only if the width of the
rule is less than the width of the browser window.
Shading
Specifies whether the rule is drawn with shading. Deselect this option to draw the rule in a solid color.
Apply font styles
You can apply text formatting to one letter, or to entire paragraphs and blocks of text in a site. Use the Property
inspector or the Text menu to set or change font characteristics for selected text. You can set the font type, style (such
as bold or italic), and size.
1
Select the text. If no text is selected, the option applies to subsequent text you type.
2
Select from the following options:
•
To change the font, select a font combination from the Property inspector or from the Text > Font submenu. Select
Default to remove previously applied fonts; Default applies the default font for the selected text (either the browser
default font or the font assigned to that tag in the CSS style sheet).
•
To change the font style, click Bold or Italic in the Property inspector, or select a font style (Bold, Italic, Underline,
and so on) from the Text > Style submenu.
Note:
When you use the Property inspector to apply bold or italic style, Dreamweaver applies the
<strong>
or
<em>
tag,
respectively. If you are designing pages for viewers with 3.0 or older version browsers, you should change this preference
in the General category of the Preferences dialog box (Edit > Preferences).
•
To change the font size, select a size (1 through 7) from the Property inspector or from the Text > Size submenu.
HTML font sizes are relative, not specific, point sizes. Users set the point size of the default font for their browsers;
this is the font size that they will see when you select Default or 3 in the Property inspector or Text > Size submenu.
Sizes 1 and 2 appear smaller than the default font size; sizes 4 through 7 appear larger. Also, fonts generally look larger
in Windows than on Mac OS, though Macintosh Internet Explorer 5 uses the same default font size as Windows.
September 4, 2007