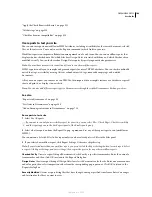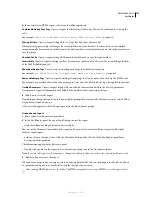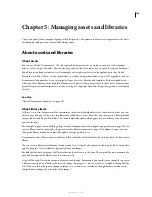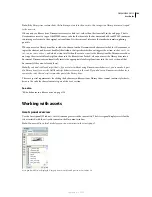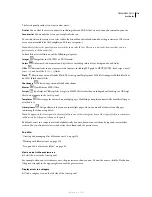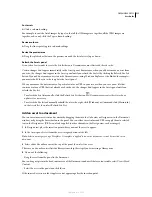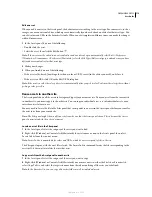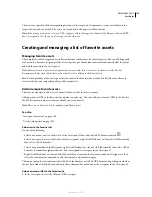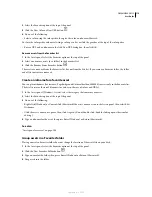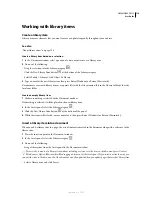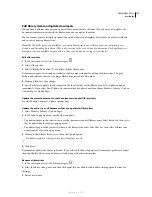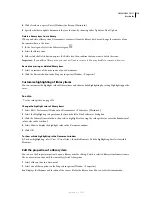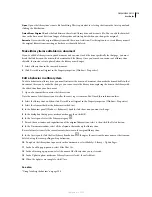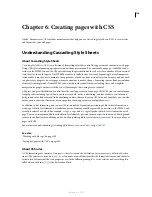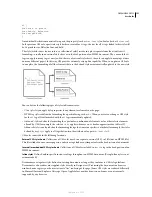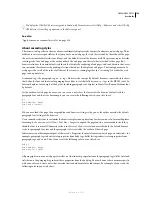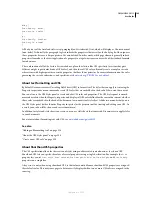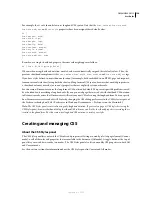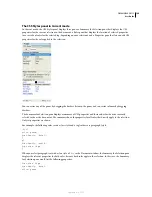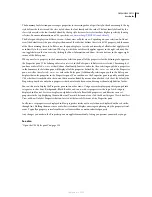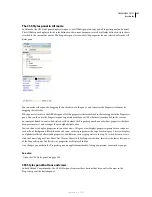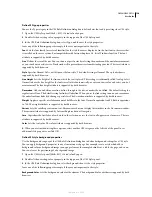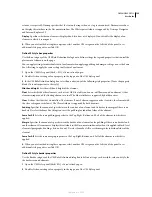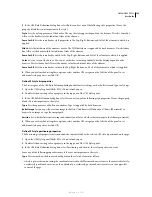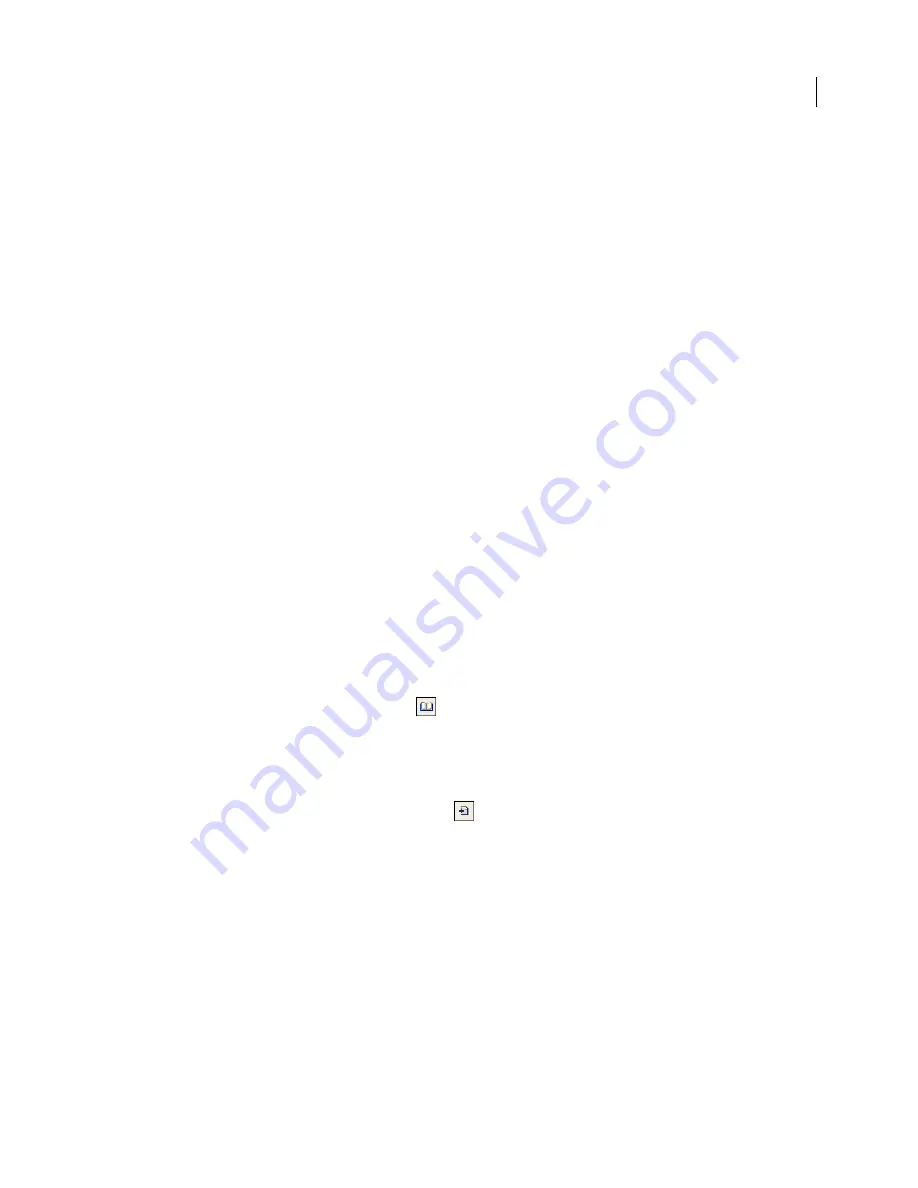
DREAMWEAVER CS3
User Guide
119
O
pen
Opens the library item’s source file for editing. This is equivalent to selecting the item in the Assets panel and
clicking the Edit button.
Detach From
O
riginal
Breaks the link between the selected library item and its source file. You can edit the detached
item in the document, but it’s no longer a library item and isn’t updated when you change the original.
Recreate
Overwrites the original library item with the current selection. Use this option to re-create library items if
the original library item is missing or has been accidentally deleted.
Make library items editable in a document
If you’ve added a library item to your document and you want to edit the item specifically for that page, you must
break the link between the item in the document and the library. Once you’ve made an instance of a library item
editable, that instance isn’t updated when the library item changes.
1
Select a library item in the current document.
2
Click Detach From Original in the Property inspector (Window > Properties).
Edit a behavior in a library item
To edit a behavior in a library item, you must first insert the item in a document, then make the item editable in that
document. After you’ve made the changes, you can re-create the library item, replacing the item in the library with
the edited item from your document.
1
Open a document that contains the library item.
Note the name of the library item, as well as the exact tags it contains. You’ll need this information later.
2
Select the library item, and then click Detach From Original in the Property inspector (Window > Properties).
3
Select the element that has the behavior attached to it.
4
In the Behaviors panel (Window > Behaviors), double-click the action you want to change.
5
In the dialog box that appears, make your changes, then click OK.
6
In the Assets panel, select the Library category
.
7
Record the exact name and capitalization of the original library item; select it, then click the Delete button.
8
In the Document window, select all the elements that make up the library item.
Be careful to select exactly the same elements that were in the original library item.
9
In the Assets panel, click the New Library Item button
, then give the new item the same name as the item you
deleted, using the same spelling and capitalization.
10
To update the library item in your site’s other documents, select Modify > Library > Update Pages.
11
In the Look In pop-up menu, select Files That Use.
12
In the adjacent pop-up menu, select the name of the library item you just created.
13
In the Update option, make sure Library Items is selected, then click Start.
14
When the updates are complete, click Close.
See also
“Using JavaScript behaviors” on page 336
September 4, 2007