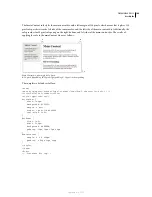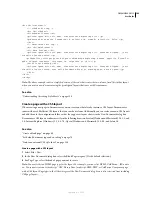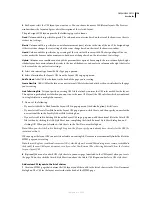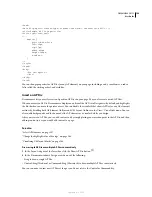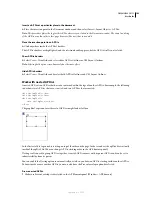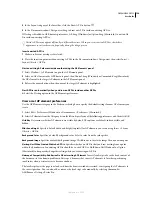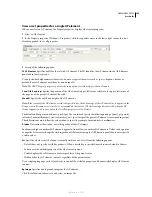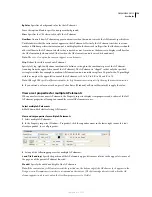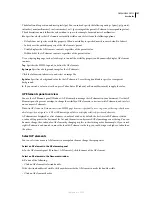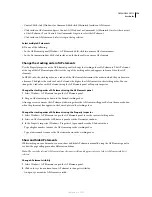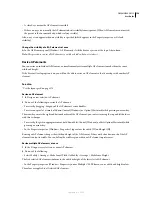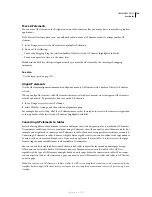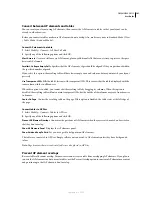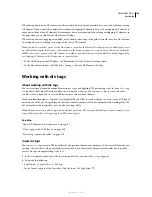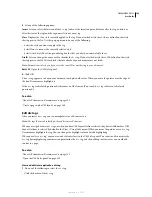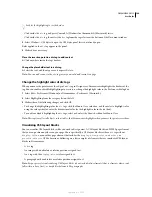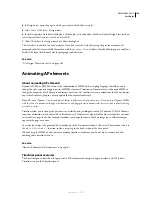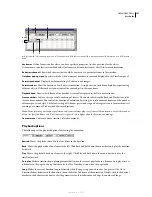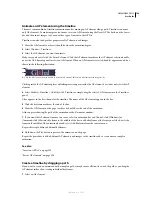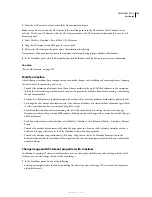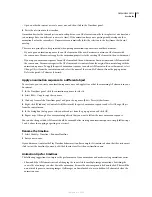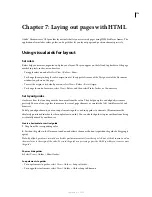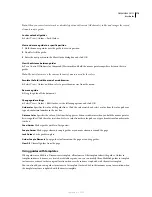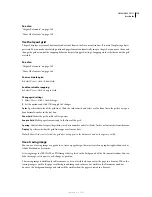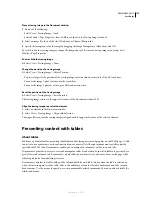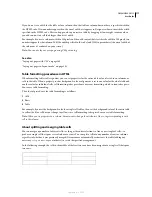DREAMWEAVER CS3
User Guide
162
When this option is on, an AP element can’t be created in front of, moved or resized over, or nested within an existing
AP element. If you activate this option after creating overlapping AP elements, drag each overlapping AP element to
move it away from other AP elements. Dreamweaver does not automatically fix existing overlapping AP elements in
the page when you enable Prevent AP element Overlaps.
When this option and snapping are enabled, an AP element won’t snap to the grid if it would cause two AP elements
to overlap. Instead, it will snap to the edge of the closest AP element.
Note:
Certain actions allow you to overlap AP elements even when the Prevent Overlaps option is enabled. If you insert
an AP element using the Insert menu, enter numbers in the Property inspector, or reposition AP elements by editing the
HTML source code, you can cause AP elements to overlap or nest while this option is enabled. If overlaps happen, drag
overlapping AP elements in the Design view to separate them.
•
In the AP Elements panel (Window > AP Elements), select the Prevent Overlaps option.
•
In the Document window, select Modify > Arrange > Prevent AP Element Overlaps.
Working with div tags
About working with div tags
You can create page layouts by manually inserting
div
tags and applying CSS positioning styles to them. A
div
tag
is a tag that defines logical divisions within the content of a web page. You can use
div
tags to center blocks of
content, create column effects, create different areas of color, and much more.
If you’re unfamiliar using
div
tags and Cascading Style Sheets (CSS) to create web pages, you can create a CSS layout
based on one of the pre-designed layouts that come with Dreamweaver. If you’re uncomfortable working with CSS,
but are familiar with using tables, you can also try using tables.
Note:
Dreamweaver treats all div tags with an absolute position as AP elements (absolutely positioned elements), even
if you didn’t create those div tags using the AP Div drawing tool.
See also
“About AP elements in Dreamweaver” on page 151
“Create a page with a CSS layout” on page 149
“Presenting content with tables” on page 176
Insert div tags
You can use
div
tags to create CSS layout blocks and position them in your document. This is useful if you have an
existing CSS style sheet with positioning styles attached to your document. Dreamweaver enables you to quickly
insert a div tag and apply existing styles to it.
1
In the Document window, place the insertion point where you want the
div
tag to appear.
2
Do one of the following:
•
Select Insert > Layout Objects > Div Tag.
•
In the Layout category of the Insert bar, click the Insert Div Tag button
.
September 4, 2007