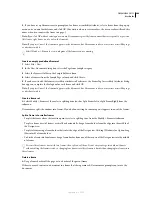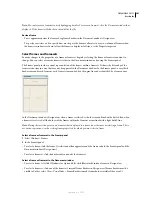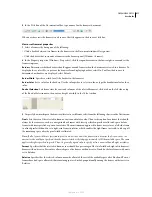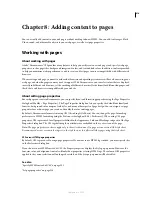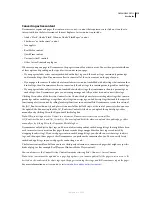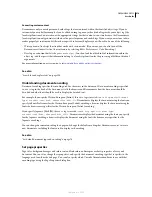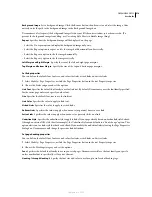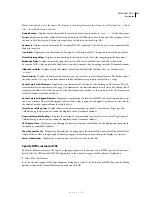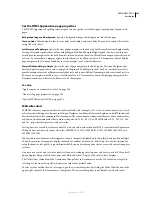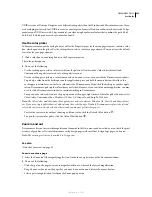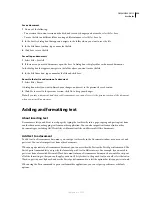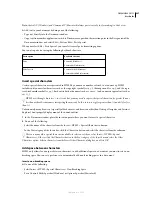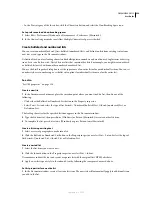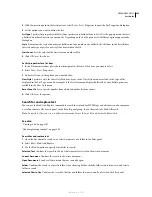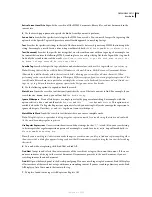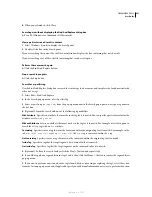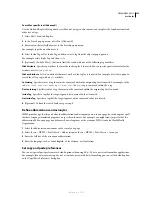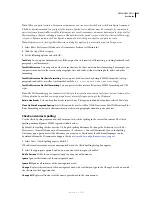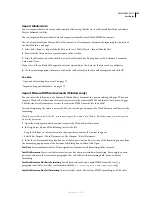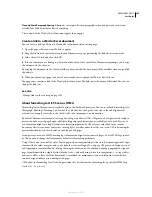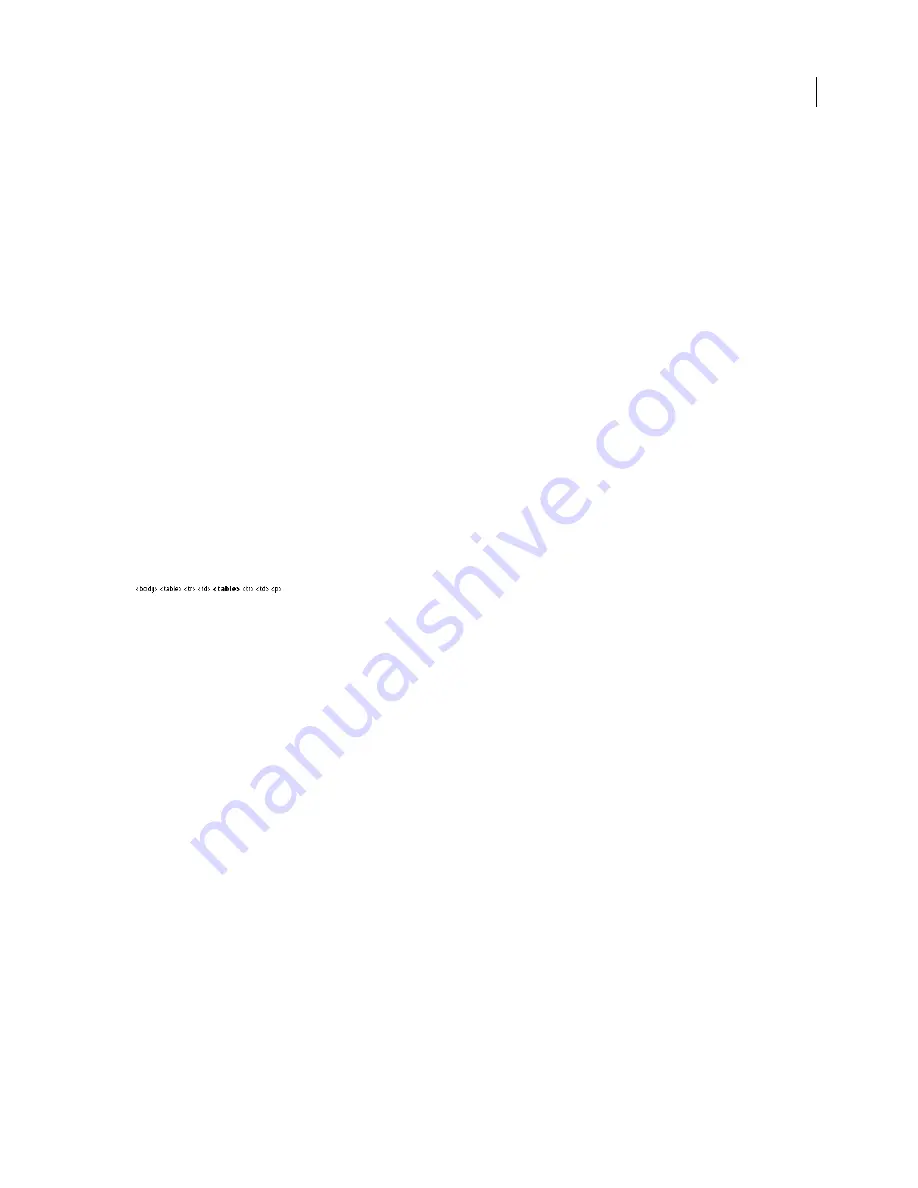
DREAMWEAVER CS3
User Guide
220
See also
“Viewing code” on page 307
“Use the Insert bar” on page 28
Select elements
•
To select a visible element in the Document window, click the element or drag across the element.
•
To select an invisible element, select View > Visual Aids > Invisible Elements (if that menu item isn’t already
selected) and then click the element’s marker in the Document window.
Some objects appear on the page in a place other than where their code is inserted. For example, in Design view an
absolutely-positioned element (AP element) can be anywhere on the page, but in Code view the code defining the
AP element is in a fixed location. When invisible elements are showing, Dreamweaver displays markers in the
Document window to show the location of the code for such elements. Selecting a marker selects the entire element;
for example, selecting the marker for an AP element selects the entire AP element.
•
To select a complete tag (including its contents, if any), click a tag in the tag selector at the lower left of the
Document window. (The tag selector appears in both Design view and Code view.) The tag selector always shows
the tags that contain the current selection or insertion point. The leftmost tag is the outermost tag containing the
current selection or insertion point. The next tag is contained in that outermost tag, and so on; the rightmost tag
is the innermost one that contains the current selection or insertion point.
In the following example, the insertion point is in a paragraph tag,
<p>
. To select the table containing the paragraph
you want to select, select the
<table>
tag to the left of the
<p>
tag.
View the HTML code associated with the selected text or object
❖
Do one of the following:
•
In the Document toolbar, click the Show Code View button.
•
Select View > Code.
•
In the Document toolbar, click the Show Code and Design Views button.
•
Select View > Code and Design.
•
Select Window > Code Inspector.
When you select something in either code editor (Code view or the Code inspector), it’s generally also selected in
the Document window. You may need to synchronize the two views before the selection appears.
Show or hide marker icons for invisible elements
❖
Select View > Visual Aids > Invisible Elements.
Note:
Showing invisible elements may slightly change the layout of a page, moving other elements by a few pixels, so for
precision layout, hide the invisible elements.
Set invisible elements preferences
Use Invisible Elements preferences to specify which kinds of elements will be visible when you select View > Visual
Aids > Invisible Elements.
1
Select Edit > Preferences (Windows) or Dreamweaver > Preferences (Macintosh), then click Invisible Elements.
2
Select which elements should be made visible and click OK.
September 4, 2007