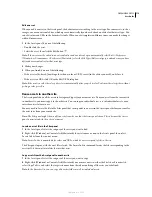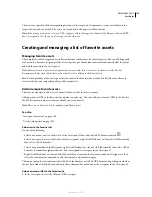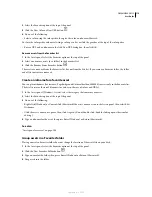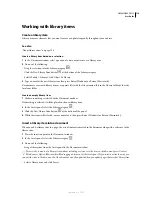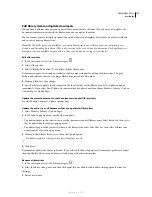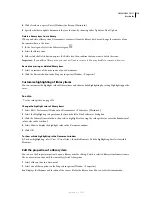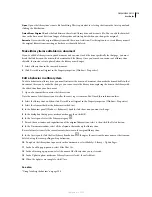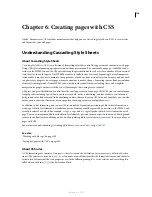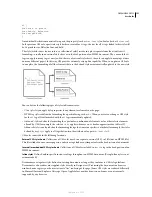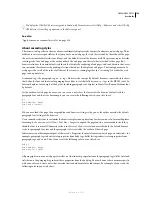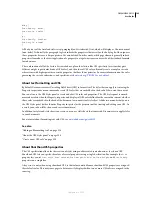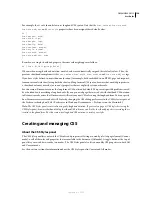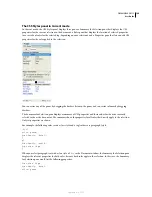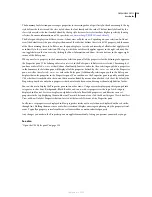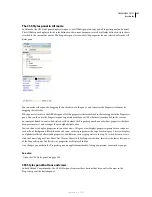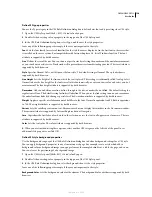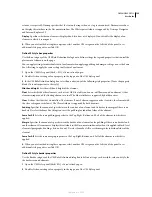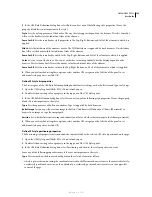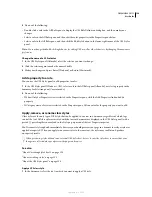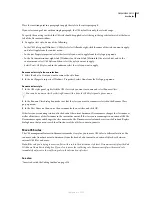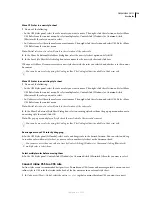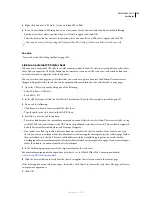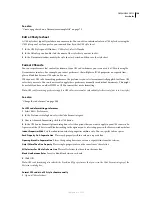DREAMWEAVER CS3
User Guide
126
The Summary for Selection pane arranges properties in increasing order of specificity. In the above example, the tag
style defines the font size and the class style defines the font family and the color. (The font family defined by the
class style overrides the font family defined by the tag style because class selectors have higher specificity than tag
selectors. For more information on CSS specificity, see
www.w3.org/TR/CSS2/cascade.html
.)
The Rules pane displays two different views—About view or Rules view—depending on your selection. In About
view (the default view), the pane displays the name of the rule that defines the selected CSS property, and the name
of the file containing the rule. In Rules view, the pane displays a cascade, or hierarchy, of all rules that apply directly
or indirectly to the current selection. (The tag to which the rule directly applies appears in the right column.) You
can toggle between the two views by clicking the Show Information and Show Cascade buttons in the upper-right
corner of the Rules pane.
When you select a property in the Summary for Selection pane, all of the properties for the defining rule appear in
the Properties pane. (The defining rule is also selected in the Rules pane, if Rules view is selected.) For example, if
you have a rule called
.maintext
that defines a font family, font size, and color, then selecting any of those properties
in the Summary for Selection pane will display all of the properties defined by the
.maintext
rule in the Properties
pane, as well as the selected
.maintext
rule in the Rules pane. (Additionally, selecting any rule in the Rules pane
displays that rule’s properties in the Properties pane.) You can then use the Properties pane to quickly modify your
CSS, whether it is embedded in the current document or linked by means of an attached style sheet. By default, the
Properties pane shows only those properties that have already been set, and arranges them in alphabetical order.
You can choose to display the Properties pane in two other views. Category view displays properties grouped into
categories, such as Font, Background, Block, Border, and so on, with set properties at the top of each category,
displayed in blue text. List view displays an alphabetical list of all available properties, and likewise sorts set
properties to the top, displaying them in blue text. To switch between views, click the Show Category View, Show List
View, or Show Only Set Properties button, located at the lower-left corner of the Properties pane.
In all views, set properties are displayed in blue; properties irrelevant to a selection are displayed with a red strike-
through line. Holding the mouse over a rule that is irrelevant displays a message explaining why the property is irrel-
evant. Typically a property is irrelevant because it’s overridden or not an inherited property.
Any changes you make in the Properties pane are applied immediately, letting you preview your work as you go.
See also
“Open the CSS Styles panel” on page 128
September 4, 2007