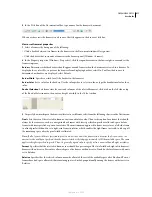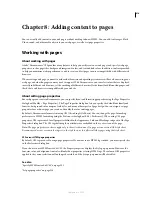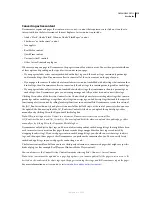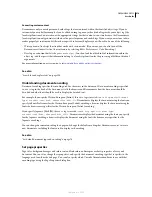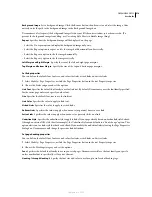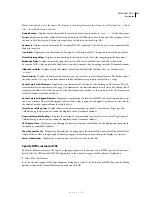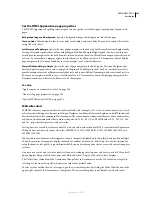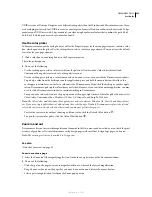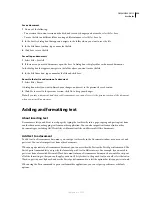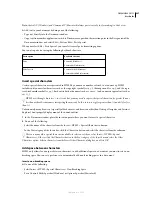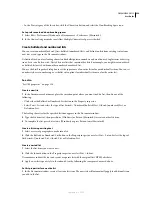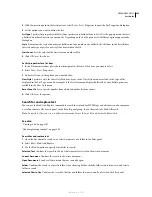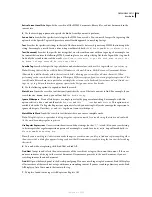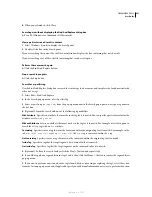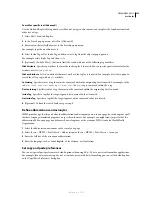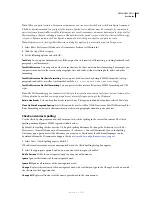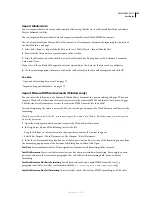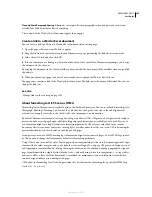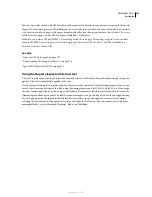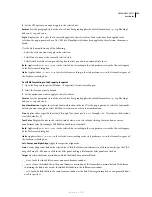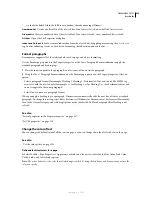DREAMWEAVER CS3
User Guide
224
•
Type a magnification level in the Zoom text box.
You can also zoom in without using the Zoom tool by pressing = (Windows) or = (Macintosh).
3
To zoom out (reduce magnification), select the Zoom tool, press Alt (Windows) or Option (Macintosh) and click
on the page.
You can also zoom out without using the Zoom tool by pressing - (Windows) or - (Macintosh).
Edit a page after zooming
❖
Select the Pointer tool (the pointer icon) in the lower-right corner of the Document window, and click inside the page.
Pan a page after zooming
1
Select the Hand tool (the hand icon) in the lower-right corner of the Document window.
2
Drag the page.
Fill the Document window with a selection
1
Select an element on the page.
2
Select View > Fit Selection.
Fill the Document window with an entire page
❖
Select View > Fit All.
Fill the Document window with the entire width of a page
❖
Select View > Fit Width.
Using JavaScript behaviors to detect browsers and plug-ins
You can use behaviors to determine which browser your visitors are using and whether they have a particular plug-in
installed.
Check Browser
Sends visitors to different pages depending on their browser brands and versions. For example, you
may want visitors to go to one page if they have Netscape Navigator 4.0 or later, to go to another page if they have
Microsoft Internet Explorer 4.0 or later, and to stay on the current page if they have any other kind of browser.
Check Plugin
Sends visitors to different pages depending on whether they have the specified plug-in installed. For
example, you may want visitors to go to one page if they have Shockwave™ and another page if they do not.
See also
“Using JavaScript behaviors” on page 347
“Apply the Check Browser behavior” on page 351
“Apply the Check Plugin behavior” on page 352
September 4, 2007