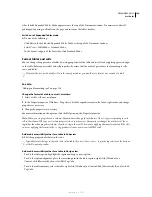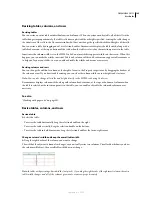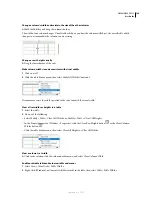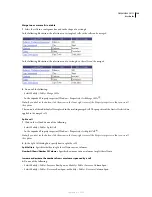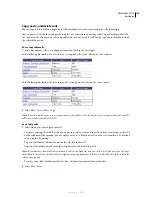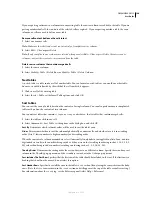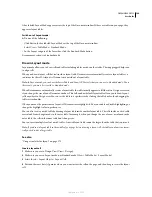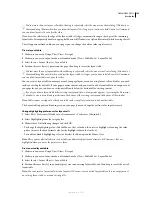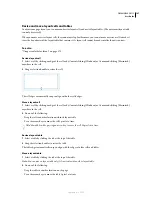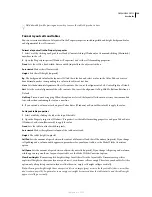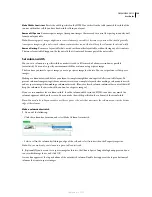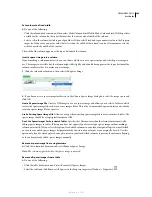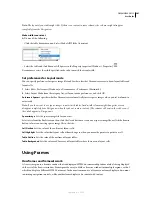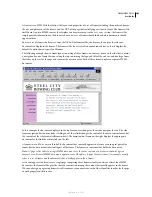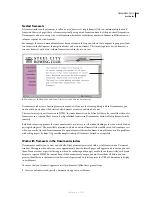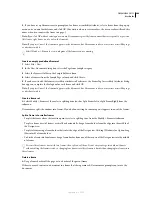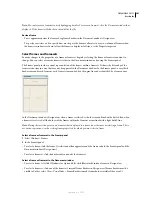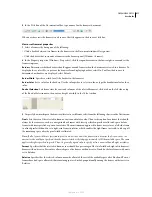DREAMWEAVER CS3
User Guide
196
Draw a layout table around existing layout cells or tables
1
Make sure you are in Design View (View > Design).
2
Make sure you are in Layout mode, not Standard mode (View > Table Mode > Layout Mode).
3
Select Insert > Layout Objects > Layout Table.
4
Drag the cross hair (+) to draw a rectangle around a set of existing layout cells or tables. A new nested layout table
appears, enclosing the existing cells or tables.
To make an existing layout cell fit snugly into one corner of the new nested table, start dragging near the corner of
the cell; the new table’s corner snaps to the cell’s corner. You can’t start dragging in the middle of a layout cell, because
you can’t create a layout table entirely inside a layout cell.
Add content to a layout cell
You can add text, images, and other content to layout cells in Layout mode just as you would add content to table
cells in Standard mode. Click in the cell where you want to add content, then type text or insert other content.
You cannot insert content into an empty (gray) area of a layout table, so before you can add content to a table, you
must first create layout cells.
A layout cell expands automatically when you add content that is wider than the cell. As the cell expands, the column
that the cell is in also expands, which might change the sizes of surrounding cells. The column width for that column
changes to show the width that appears in the code, followed by the visual width of the column (the width as it
appears on your screen) in parentheses.
See also
“Adding and formatting text” on page 226
Add text to a layout cell
1
Place the insertion point in the layout cell where you want to add text.
2
Do one of the following:
•
Type text into the cell (the cell automatically expands as you type).
•
Paste text copied from another document.
Add an image to a layout cell
1
Place the insertion point in the layout cell where you want to add the image.
2
Select Insert > Image.
3
Select an image file and click OK.
Clear cell heights
When you create a layout cell, Dreamweaver automatically specifies a height for the cell, to make the cell display at
the height you drew even though the cell is empty. After you insert content into the cell, you might no longer need
the height to be specified, so you can remove the explicit cell heights from the table.
❖
Select a layout table by clicking the tab at the top of the table, and then click Clear Row Heights in the Property
inspector (Window > Properties)
.
Dreamweaver clears all the heights specified in the table. Some of the table cells might shrink vertically.
September 4, 2007