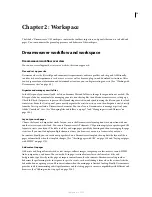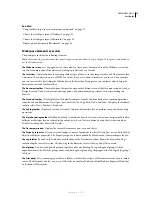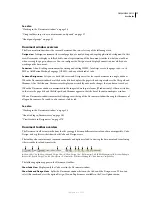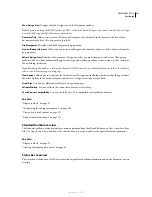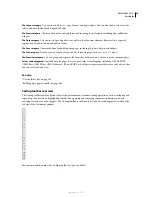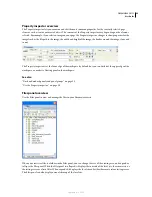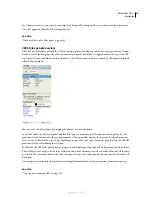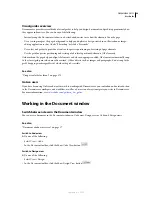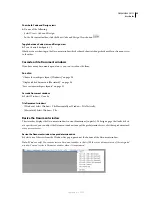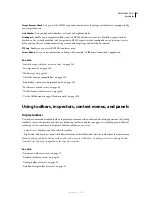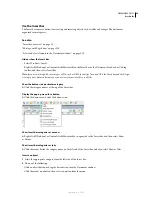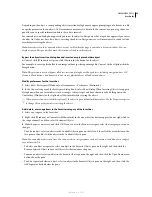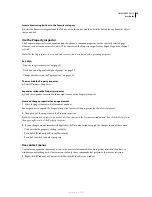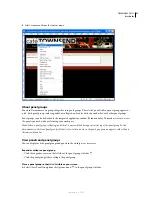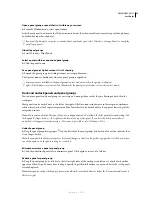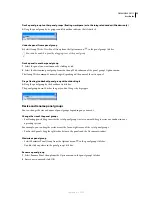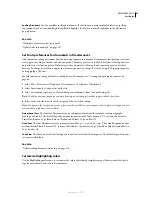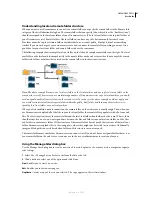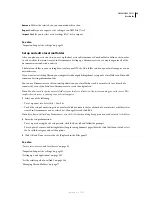DREAMWEAVER CS3
User Guide
27
Target Browser Check
Lets you test the HTML in your documents to see if any tags or attributes are unsupported by
your target browsers.
Link Checker
Lets you find and fix broken, external, and orphaned links.
Site Reports
Enable you to improve workflow and test HTML attributes in your site. Workflow reports include
checked out by, recently modified, and design notes; HTML reports include combinable nested font tags, accessi-
bility, missing Alt text, redundant nested tags, removable empty tags, and untitled documents.
FTP Log
Enables you to view all FTP file transfer activity.
Server Debug
Lets you view information to debug a Macromedia® ColdFusion® from Adobe® application.
See also
“Search for tags, attributes, or text in code” on page 320
“Testing your site” on page 104
“Validate tags” on page 328
“Check for browser compatibility” on page 328
“Find broken, external, and orphaned links” on page 295
“Put files on a remote server” on page 89
“Get files from a remote server” on page 88
“Use the ColdFusion debugger (Windows only)” on page 329
Using toolbars, inspectors, context menus, and panels
Display toolbars
Use the Document and Standard toolbars to perform document-related and standard editing operations; the Coding
toolbar to insert code quickly; and the Style Rendering toolbar to display your page as it would appear in different
media types. You can choose to display or hide the toolbars as necessary.
•
Select View > Toolbars, and then select the toolbar.
•
Right-click (Windows) or Control-click (Macintosh) any of the toolbars and select the toolbar from the context menu.
Note:
To display or hide the Coding toolbar in the Code inspector (Window > Code Inspector), select Coding Toolbar
from the View Options pop-up menu at the top of the inspector.
See also
“Document toolbar overview” on page 17
“Standard toolbar overview” on page 18
“Coding toolbar overview” on page 20
“Style Rendering toolbar overview” on page 21
September 4, 2007