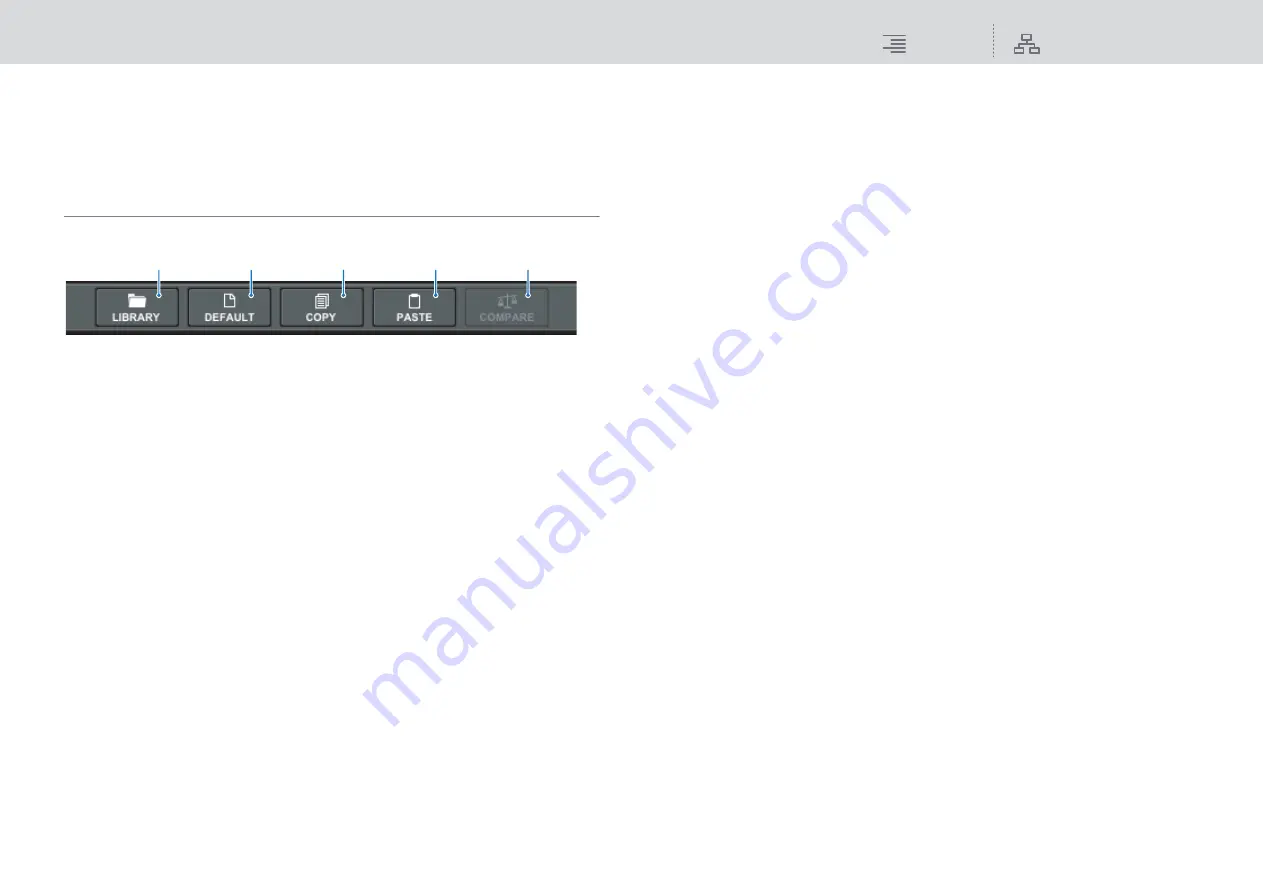
Basic Operations
Using tool buttons
85
RIVAGE PM10 Operation Manual
Using tool buttons
The title bar on top of certain popup windows features tool buttons that provide additional
functions. These buttons enable you to recall related libraries, or copy channel parameters to
another channel. This section explains how to use the tool buttons.
About the tool buttons
EQ, Dynamics, Delay, GEQ/PEQ, and Plug-in popup windows feature the following tool buttons:
1
LIBRARY button
Recalls a library related to the current popup window (such as EQ, Dynamics, GEQ/PEQ, or
Plug-in library).
2
DEFAULT button
Resets the EQ or Dynamics of the currently-selected channel, or GEQ/PEQ or Plug-in to their
default settings.
3
COPY button
Copies the EQ, Dynamics, or Delay parameter settings of the currently-selected channel, or the
GEQ/PEQ or Plug-in settings. Copied settings will be stored in buffer memory (a temporary
storage area).
4
PASTE button
Pastes the settings stored in buffer memory to the EQ, Dynamics, or Delay of the currently-
selected channel, or GEQ/PEQ or Plug-ins.
5
COMPARE button
Switches between and compares the settings stored in buffer memory and the EQ or Dynamics
of the currently-selected channel, or GEQ/PEQ or Plug-in settings.
Copying and pasting parameters
You can copy the EQ, Dynamics, or Delay parameter settings of the currently-selected channel, or
GEQ/PEQ or Plug-in settings to buffer memory, and then paste them to corresponding parameters
for other channels, or a similar type of GEQ/PEQ or Plug-in.
NOTE
• The EQ and Dynamics parameter settings will be copied and pasted per bank (A/B). You can copy
and paste the parameters between Bank A and B of the same channel. For example, you can copy
the parameter settings for Dynamics 1 on CH1 in Bank A to Dynamics 2 on CH144 in Bank B.
• If 15 bands or less are used for 31BandGEQ, those parameter settings can also be copied to
Flex15GEQ.
1.
Open a popup window that features tool buttons.
2.
Select a channel EQ, Dynamics, or Delay, or GEQ/PEQ or Plug-in as the copy
source.
3.
Press the COPY button.
The current setting will be stored in buffer memory.
NOTE
• After copying a setting, be sure to paste it to the destination BEFORE you copy another
setting. Otherwise, the copied setting (in buffer memory) will be overwritten.
• You can copy parameters from only one channel, GEQ/PEQ or Plug-in as the copy source.
4.
Select the paste destination.
NOTE
You can select multiple channels as the paste destination for EQ, Dynamics or Delay using the
corresponding popup windows (CH 1-72, CH 73-144, MIX, or MTRX/ST). In this case, the
identical setting will be pasted to all selected channels.
5.
Press the PASTE button.
The channel EQ, Dynamics or Delay setting, or GEQ/PEQ or Plug-in setting (selected in Step
2) will be pasted.
NOTE
• Please note that pasting the copied settings will overwrite the settings that are currently
residing in the paste destination.
• If no data is stored in buffer memory, or if the data in buffer memory is not compatible with the
data in the paste destination, the PASTE button will be disabled.
2
3
4
5
1






























