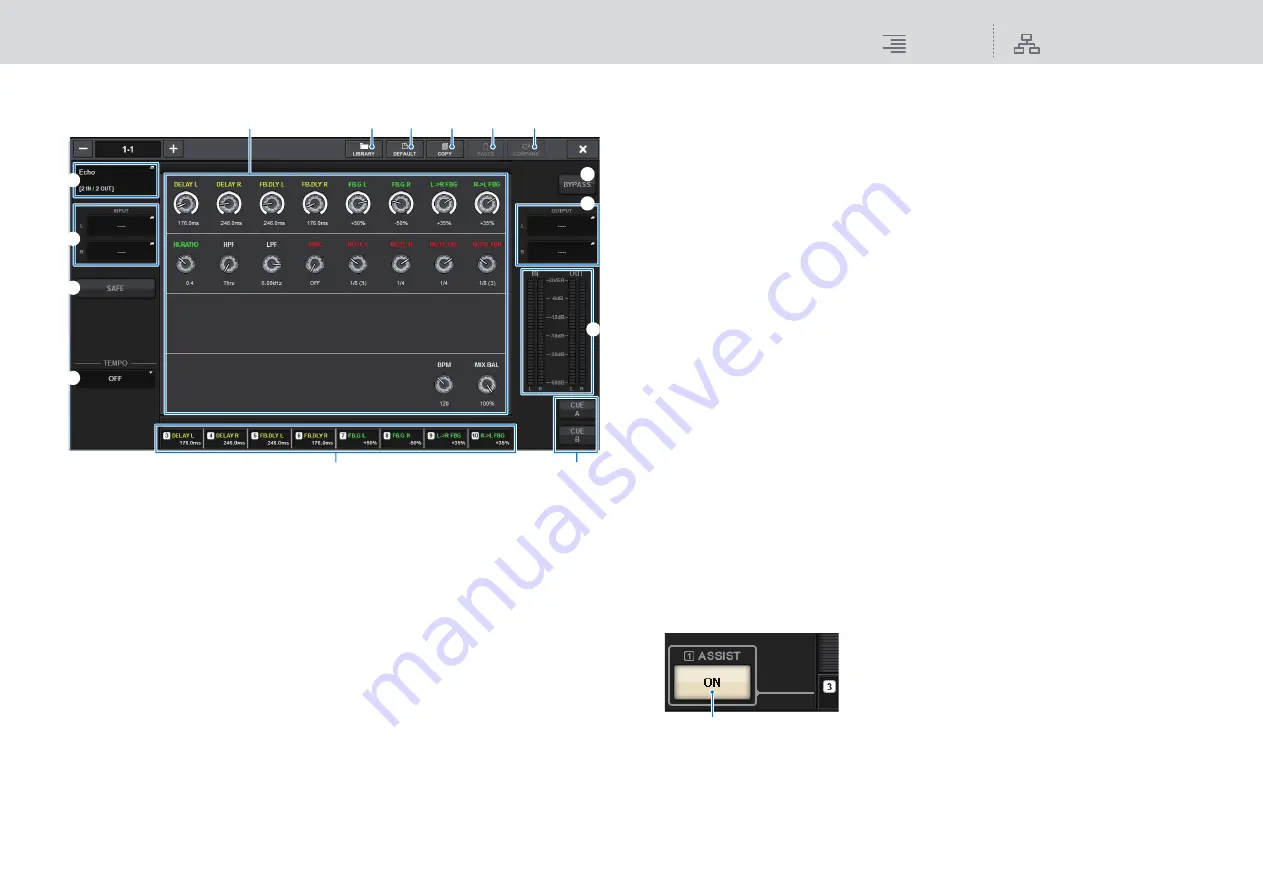
Plug-ins
Controlling the parameters of a plug-in
234
RIVAGE PM10 Operation Manual
Controlling the parameters of a plug-in
The popup window for each plug-in contains the following items.
1
RACK MOUNT popup button
Press this button to display the RACK MOUNT popup window, in which you can select a
plug-in to mount.
2
INPUT popup buttons (L/R)
Press these buttons to access the INPUT PATCH popup window, in which you can select a
signal to patch to the L/R channel.
3
SAFE button
Switches Recall Safe on/off for the rack.
4
TEMPO button
Enables you to select the tempo of the tap tempo function. For details on the plug-ins that can
be used, refer to the data list.
This button will appear if a delay-type or modulation-type effect is selected.
5
LIBRARY button
Press this button to open the corresponding plug-in library window.
6
DEFAULT button
Restores the default parameter settings.
7
COPY button
Copies the setting of the selected plug-in to buffer memory.
8
PASTE button
Press this button to paste the settings that were copied in buffer memory to the current plug-
in. If valid data has not been copied into buffer memory, you will be unable to paste it.
9
COMPARE button
Press this button to switch between the current plug-in settings and data in buffer memory.
If valid data has not been copied into buffer memory, you will be unable to compare the data.
)
Parameter field
Shows the parameters of the currently-selected plug-in.
!
Screen encoder access field
Shows the name and value of the parameters that are assigned to the screen encoders.
To switch the parameters that are being controlled, press a tab within the screen.
@
BYPASS button
Bypasses plug-ins.
#
OUTPUT popup buttons (L/R)
Press these buttons to access the OUTPUT PATCH popup window, in which you can select a
signal to patch to the L/R channel.
$
IN/OUT meters
Indicate the level of the signal before and after it passes through the plug-in.
%
CUE A/B buttons
Turn on one of the buttons to audition the signal processed by the plug-in. You can choose
CUE A, or CUE B.
6
7
8
9
5
3
2
1
#
@
$
4
)
!
%
^
ASSIST button
When you press this button, the screen shows the
parameter assignments that can be operated by the screen
encoders.
NOTE
• If the ASSIST button is on, you will be able to easily
identify the parameters that are currently available for
editing, and the parameters that will be available for
editing after you select them.
• Rotate the screen encoder while holding it down to fine-
tune the parameter value.
^






























